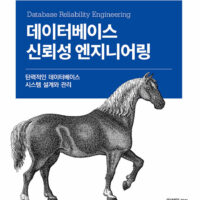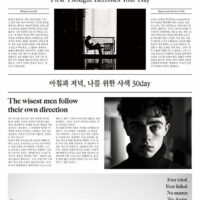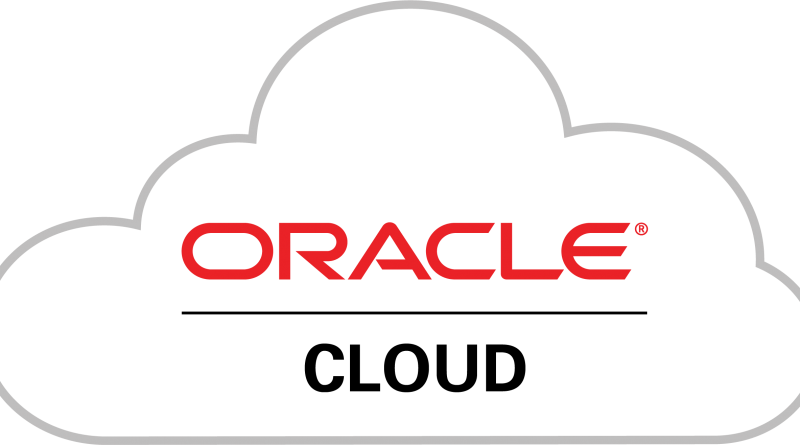Last Updated on 9월 17, 2021 by Jade(정현호)
Contents
GCP - Google Cloud Platform
Google Cloud Platform(GCP) 은 세계에서 가장 유명한 IT 기업인 Google에서 제공하고 있는 클라우드 서비스 입니다.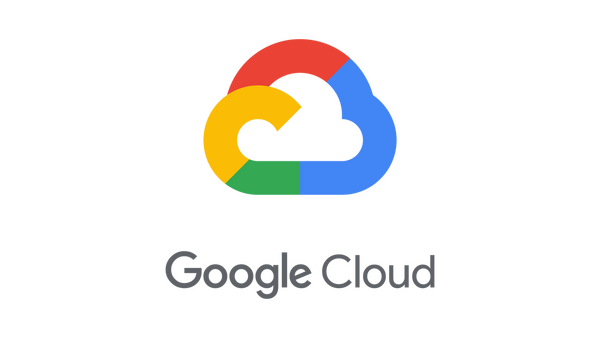
일반적인 Iaas 의 인프라 서비스와 Pass,Saas 외 Big Data 분석 와 Machine Learning ,AI 관련된 서비스에도 강점이 있습니다.
Google Cloud Platform(GCP) 또한 다른 클라우드 서비스 처럼 무료 체험 프로그램(Free Tier) 이 존재 합니다.
GCP 가입 및 평생 무료 사용이 가능한 Compute Engine 의 사용 스펙 및 생성을 하려고 합니다.
평생 무료 사용 - Compute Engine Spec 확인
평생 무료 사용 가능한 Compute Engine 제공 Spec을 먼저 확인 해보도록 하겠습니다
아래 링크에서 상세 내용은 확인 할 수 있습니다.
20여 개의 제품 과 무료 크레딧 300달러 까지 제공 됩니다.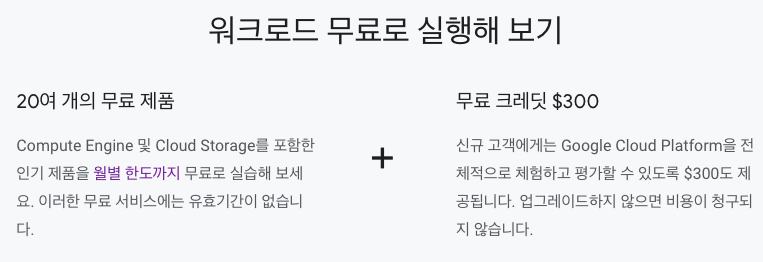
20여개의 서비스를 사용할 수 있기 때문에 위의 링크에서 확인 해보시면 됩니다.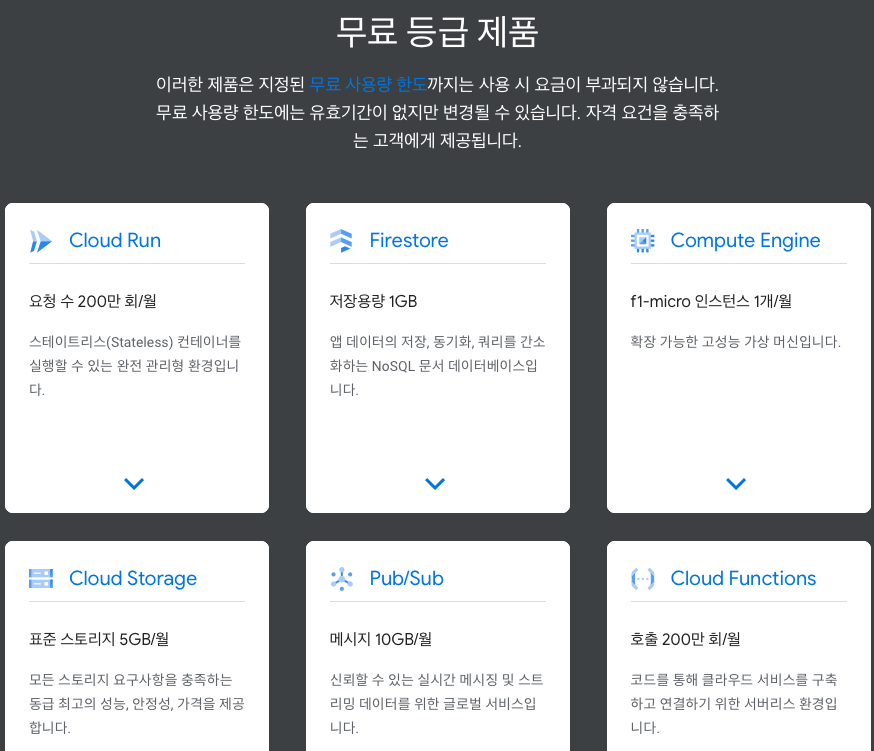
가장 중요한 Compute Engine의 경우 항상 무료 제공 Spec 과 조건은 아래와 같습니다
비선점형 VM으로 미국 내 오리건, 아이오와,사우스캐롤라이나 3곳이 가능하며 1개월 단위 = 744시간 제공 됩니다(아래에서 추가 설명)
디스크 용량은 30GB/월 입니다
메모리는 614MB 입니다.
네트워크는 외부통신을 의미하는 이그레스 와 내부 통신을 의미하는 인그레스 로 나뉩니다
이그레이스가 월 1GB가 제공된다는 것 통산 OutBound Traffic 무료 제공량이 1GB 를 뜻합니다. 
무료 등급으로 제공되는 단위는 인스턴스가 아니라 시간 별로 제한되게 됩니다.
즉 31일(1달) = 744시간을 사용 할수 있으며, 인스턴스 1개를 사용하면 1개를 31일간 사용 할수 있고, 2개를 생성하여 사용한다면 각각 15일 정도씩 사용할 수 있다는 의미 입니다.
디스크 또한 위에서 30GB/월 이라고 표기된 된 부분도 한달에(744시간) 동안 사용 가능한 용량이 30GB 로써 Compute가 여러개라면 시간을 나눠서 사용한다는 의미 입니다.
상시(항상) 무료로 사용가능한 Compute Engine 다음과 같습니다.
1 vCPU , 메모리 614 MB, Disk 30GB, Outbound Traffic 1GB/월
여기 까지의 정리(결론)은 최근에 몇가지 사용해본 프리티어 중에 제공 스펙이나 범위가 가장 적습니다.
일단 한국 리전내에 제공되는 것이 아닌 미국 리전 내 제공으로 국내 리전에서의 클라우드 VM에 비해서 레이턴시가 느릴 수 있습니다.
최근 다른 프리티어 제공 스펙을 보더라도 최소 RAM 1GB 정도 , 아웃바운드 트래픽은 15GB 이상 , 디스크도 30GB 이상 ~ 50GB까지 지원되는 경우가 보통이라 차이가 많이 발생한다고 볼 수 있습니다.
타 클라우드 서비스의 프리티어에 비해 확실히 제한되는 내용이 많고 특히 이그레스 1GB 라는 부분 때문에 간단한 회사소개 홈페이지 정도도 운영이 가능할 지 혹은 어떻게 사용을 해야할지 고민이 되는 부분 입니다.
GCP 가입 및 결제 정보 등록
먼저 구글 계정으로 로그인 합니다.
로그인 후 "구글 클라우드" 를 검색하여 접속하거나 아래 링크를 통해 접속 합니다
클라우드 콘솔에 처음 접속하면 아래 약관에 체크 후 "동의 및 계속하기" 를 선택 합니다.
상단에 자세히 알아보기 를 클릭
무료로 시작하기 를 클릭 합니다.
계속 를 클릭 합니다.
2/2 단계에서 계정 유형과 세금 정보를 선택 합니다. 나머지 주소 정보를 주소 정보를 입력 합니다.
결제 옵션에서 이름 주민등록번호 6자리 와 끝번호 1자리 통신사 정보 + 휴대폰 번호를 입력 후 코드 전송을 클릭 합니다
휴대폰으로 코드를 받은 후 "코드 입력" 란에 입력 합니다.
그 다음 결제 수단인 카드정보를 입력 합니다. 
이 단계는 나올수도 있고 안나올수도 있습니다.
만약 나온다면 여기서는 무료 평가판 시작하기를 클릭 하여 가입을 마무리 합니다.
GCP 비선점형 VM 생성
Cloud Console 화면으로 이동 합니다.
Console 에서 먼저 프로젝트 정보가 기본 이름인 "My First Project" 로 지정되어 있습니다.
이 부분을 원하는 프로젝트 명이 있다면 변경 해줍니다
변경은 "프로젝트 설정으로 이동" 을 클릭 하면 됩니다.
프로젝트 이름에 원하는 프로젝트 명을 입력하고 저장을 클릭 하면 변경 됩니다.
VM 생성은 메뉴에서 -> Compute Engine을 선택 합니다.
처음 생성시 이와 같이 결제 사용 설정을 먼저 활성화 해야 합니다. "결제 사용 설정" 을 클릭 합니다.
결제 계정 만들기 를 클릭 합니다.
만약 아래와 같이 결제 계정 만들기 단계가 나온다면 추가적인 카드 결제 정보입력이나 카드 실물 인증 단계가 필요 하게 됩니다
아래와 같이 나온다면 "계속" 을 클릭 합니다.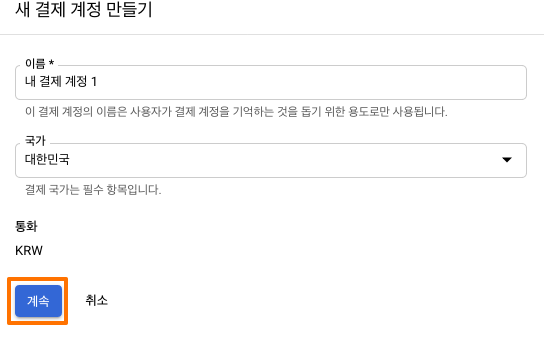
"결제 제출 및 사용 설정" 을 클릭 합니다.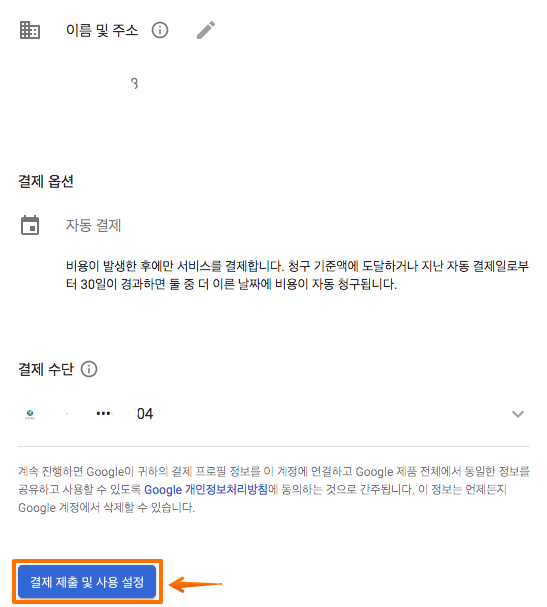
위에서 사용 설정을 클릭 하였을 때 아래와 같이 OR-CBAT-08 에러가 발생한다면 카드 실물 인증이 필요 합니다.
아래 링크의 사이트를 접속 합니다
https://support.google.com/cloud/contact/verify
접속 후 아래의 항목에 내용을 입력 합니다. Billing Account ID 도 필수적으로 입력 합니다.
Billing Account ID는 아래 메뉴 를 통해 확인 가능 합니다.
위의 정보를 모두 입력 하였다면 실물 신용카드를 스마트폰 카메라를 이용하여 촬영 합니다
사진을 찍을 때 끝 4자리만 보이도록 손이나 포스트잇 등으로 가리고 촬영 하면됩니다 혹은 사진 촬영 후 그 부분을 편집 해도 됩니다.
사진에는 영문 이름이 명확하게 보여야 합니다.
사진을 찍었다면 파일을 업로드 합니다.
신청후 12~24시간이내에 보통 된다고 하며, 처리 완료 시 아래와 같이 메일이 오게 됩니다.
다시 Compute Engine 으로 이동 합니다.
이전과 동일하게 나올수도 있습니다. 결제 사용 설정 을 클릭 합니다.
결제 계정 만들기를 선택 합니다.
위에서 결제정보가 정상적으로 처리가 되었다면 아래와 같이 준비하는데 약 1분가량 소요 된다는 메세지를 볼 수 있습니다
만들기 를 클릭 합니다.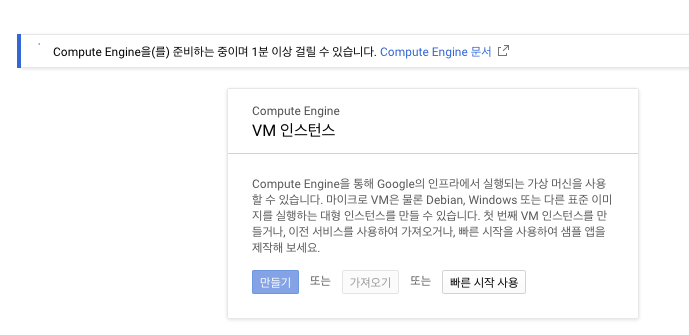
생성 전 다시 확인해 보면 무료로 가능한 곳은 오리건 , 아이오와, 사우스캐롤라이나 리전 입니다.
위치상으로 보았을때 우리나라랑 가장 가까운 곳은 오리건 입니다
저는 오리건 리전에서 생성 진행 하였고 스펙은 아래와 같이 선택 하시면 됩니다.
머신 계열 : 일반용도
시리즈 : N1
머신 유형 : f1-micro
크레딧에 무료 시간이 표기 되는지도 확인 해보시기 바랍니다.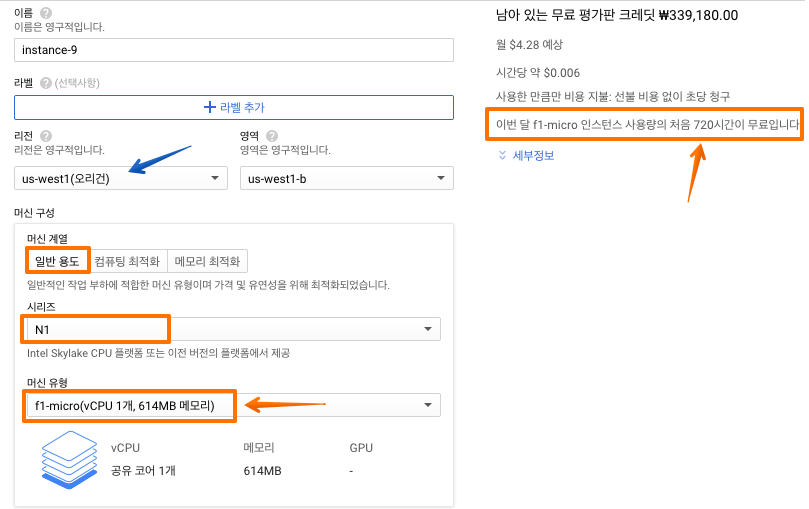
아래 쪽에 부팅 디스크 에서 변경 을 클릭 합니다.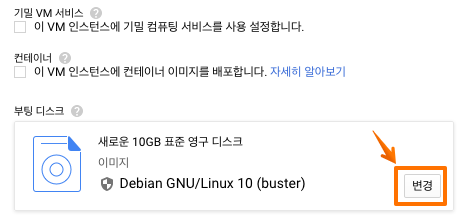
가능한 OS 종류는 아래와 같고 무료가 되는것이 있고 안되는것도 있습니다.
저는 우분투 18.04 버전을 선택 하였습니다.
OS 종류 와 버전 선택 후 아래 쪽에 디스크 크기를 선택해 줍니다.
월 30GB까지 사용 할 수 있기 때문에 저는 1개 VM 만 사용할 예정으로 30GB를 모두 설정하였습니다.
그 다음아래 HTTP 와 HTTPS 의 방화벽 포트 오픈 옵션이 있습니다
바로 웹 서비스를 할 계획이라면 체크를 하시면 되고 여기서 아니더라도 VM 생성 후 방화벽 오픈은 언제든지 가능 합니다.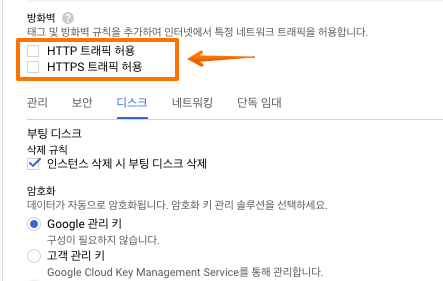
그외 설정을 다 완료 하였다면 하단에 만들기 버튼을 클릭 합니다
VM 생성이 완료 되면 아래와 같이 VM 이름에 초록새 동그라미로 표기 됩니다.
먼저 하단에 방화벽 규칙 설정을 확인 해보도록 하겠습니다.
기본적으로 허용이 Ping , 3389 - 윈도우 원격데스크탑, 22 - SSH
설치 시 HTTP/HTTPS 를 체크 하셨다면 정책이 더 있을것입니다.
운영 정책에 따라서 icmp 허용을 거부 하게 변경 하여 사용 해도 됩니다.
* Cloud나 VPS 호스팅의 정책에서 icmp 거부 정책이 설정되어 있는 곳도 많습니다.
다시 돌아와서 이제 VM이 정상적인지 확인하기 위하여 SSH 접속을 시도해 봅니다
Compute Engine 중간에 SSH 연결을 클릭 합니다.
* 파이어폭스에서 실행시 잘 안되어 크롬 브라우저에서 수행 하였습니다
접속이 잘 안된다면 브라우저 를 크롬으로 해보시기 바랍니다.
초기에 내부적으로 키를 생성하는 시간이 아주 소요되고 아래와 같이 정상적으로 접속이 되는것을 확인 할 수 있습니다.
외부 접속을 위한 키 생성 및 접속 설정
Windows10 기준 설정 방법
[참고] Windows 10 1809 부터는 OpenSSH Client/Server가 설치 가능하고 일정 빌드 부터는 Client는 기본 활성화가 되어 있습니다.
관련된 자세한 내용은 아래 링크를 참조하시면 됩니다.

ssh-keygen 를 통해 키를 생성
윈도우10에서 cmd 실행 후 아래 명령어를 수행 합니다.
c:\> mkdir C:\Users\%username%\.ssh
c:\> cd C:\Users\%username%\.ssh\
c:\> ssh-keygen -t rsa -b 4096 -C 클라우드OS계정명
Generating public/private rsa key pair.
Enter file in which to save the key (C:\Users\username/.ssh/id_rsa): [엔터]
Enter passphrase (empty for no passphrase): [엔터]
Enter same passphrase again: [엔터]
Your identification has been saved in /home/username/.ssh/id_rsa.
Your public key has been saved in /home/username/.ssh/id_rsa.pub.
The key fingerprint is:
SHA256:xxxxxxxxxxxxxxx username
The key's randomart image is:
+---[RSA 4096]----+
| . |
| . . . |
| o . -|
| = ---- |
| = ----- |
| +--------. |
|----------- |
| ----------------. |
|. o ----------------- |
+----[SHA256]-----+
공개키 복사
c:\> cd C:\Users\%username%\.ssh\
c:\> notepad id_rsa.pub
아래와 같이 보이는 공개키를 모두 선택하여 복사 합니다.
클라우드 콘솔 -> Compute Engine -> 설정 -> 메타데이터 로 이동 합니다.
SSH 키 탭에서 수정을 클릭 합니다.
항목 추가 를 클릭 합니다.
위에서 복사한 공개키 값을 아래 폼(form) 에 붙여 넣고 저장을 합니다.
SSH 접속 테스트
위에서 키 생성 및 키 입력을 모두 완료 하였다면 접속을 테스트 해봅니다.
cmd 창에서 ssh 클라우드OS계정@클라우드IP 를 입력 하여 아래와 같이 접속을 합니다.
c:\> ssh ID계정명@IP주소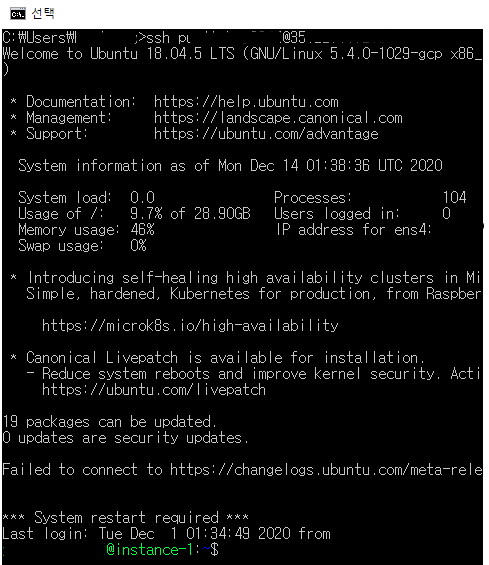
윈도우와 맥에서 추가적인 SSH 접속 방법은 아래 링크 참조해보시면 여러가지 방법이 소개 되어 있습니다.
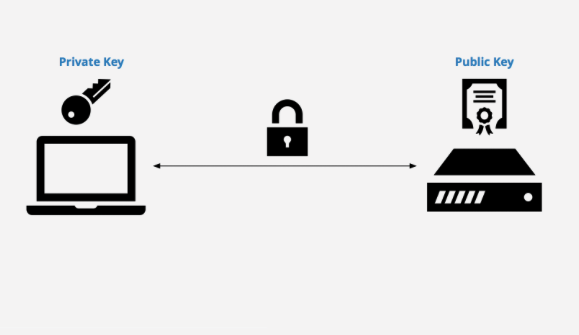
Mac 기준 설정 방법
터미널 오픈 후 아래 명령어를 수행 합니다.
MacBook-Pro:~ $ ssh-keygen -t rsa -b 4096 -C 클라우드OS계정
Generating public/private rsa key pair.
Enter file in which to save the key (/Users/username/.ssh/id_rsa): [엔터]
Enter passphrase (empty for no passphrase): [엔터]
Enter same passphrase again: [엔터]
Your identification has been saved in /Users/username/.ssh/id_rsa.
Your public key has been saved in /Users/username/.ssh/id_rsa.pub.
The key fingerprint is:
SHA256:xxxxxxxxxxxxxxx username
The key's randomart image is:
+---[RSA 4096]----+
| . |
| . . . |
| o . -|
| = ---- |
| = ----- |
| +--------. |
|----------- |
| ----------------. |
|. o ----------------- |
+----[SHA256]-----+
공개키 복사
MacBook-Pro:~ $ cd ~/.ssh
MacBook-Pro:~ $ cat id_rsa.pub | pbcopy
* pbcopy 는 클립보드로 복사 하는 명령어 입니다.
복사한 Public Key를 위와 동일하게 구글 클라우드 메타데이터 입력 합니다.
등록이 완료 되었다면 아래와 같이 접속을 시도 합니다.
MacBook-Pro:~ $ ssh OS계정명@클라우드IP
Conclusion
AWS, Oracle Cloud, Naver Cloud 다음으로 Google Cloud Platform의 프리티어를 확인 해보았습니다
정리하면 상시 무료 제공 Conpute Engine 은 아래와 같습니다.
1 vCPU , 메모리 614 MB , Disk 30GB, Outbound Traffic 1GB/월
백업 용도 혹은 어떤 용도로 사용할지는 고민을 좀 해봐야 할 것 같습니다.
네이버 클라우드 처럼 15GB정도의 Outbound가 제공된다면 외부 서비스형태로 웹서비스를 사용 할 수 있을 것 같으나 1GB 임으로 개인적으로 사용하거나 별도의 백업 서버 등으로 고려해봐야 할것 같습니다.
네트워크 적인 트랙픽 과금 부분은 아래 에서 이그래스,인그래스 부분을 확인 해보시면 될것 같습니다.
이어지는 다음 글
리눅스 VM 컴퓨터 생성 이후 보안적으로 먼저 해야 할 Fail2ban 설치 및 설정

연관된 글
클라우드 별 프리티어 서비스 스펙 비교

오라클 클라우드 프리티어 - 평생 무료 - APM 구성 및 워드프레스 설치

오라클 클라우드 프리티어 - ARM 기반 컴퓨트 인스턴스 - 4 OCPU, 24G RAM

AWS 프리티어 가입 및 생성 - LEMP 스택 구성 및 워드프레스 설치
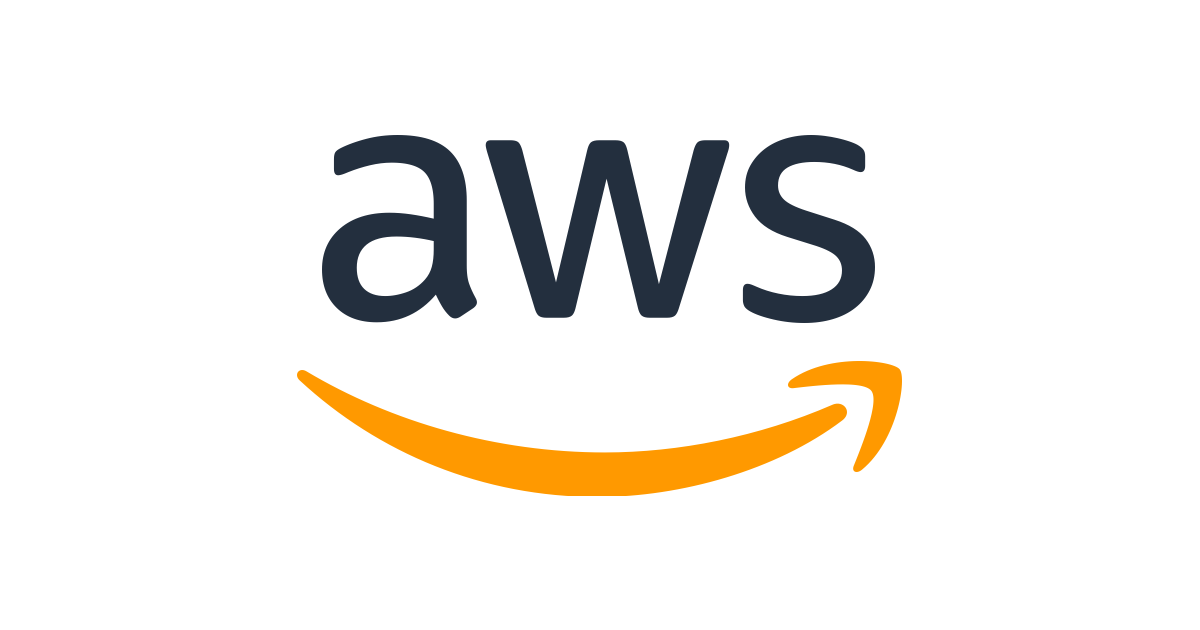
네이버 클라우드 - 프리티어 마이크로 컴퓨터 생성 및 사용


Principal DBA(MySQL, AWS Aurora, Oracle)
핀테크 서비스인 핀다에서 데이터베이스를 운영하고 있어요(at finda.co.kr)
Previous - 당근마켓, 위메프, Oracle Korea ACS / Fedora Kor UserGroup 운영중
Database 외에도 NoSQL , Linux , Python, Cloud, Http/PHP CGI 등에도 관심이 있습니다
purityboy83@gmail.com / admin@hoing.io