Last Updated on 12월 7, 2023 by Jade(정현호)
안녕하세요
이번 글에서는 윈도우 와 맥에서 키 인증으로 SSH 접속하는 방법에 대해서 확인해보도록 하겠습니다.
Contents
SSH 키 인증
최근 클라우드의 가상 컴퓨트 나 호스팅의 VPS에서 ssh 로 서버에 접속할 때 대부분이 password 인증 방식이 아닌 키 인증 방식을 기본으로 한 설정으로 생성되어 제공되는 케이스가 늘어나고 있습니다.
패스워드 인증 방식의 경우 패스워드를 알고 있다면 사전 환경 구성이나 준비 없이 어느곳에서도 패스워드 입력 만으로 접속이 가능 하게 됩니다.
하지만 무작위 대입 공격인 Brute-Force 공격을 당하여 계정이 노출될 확률도 높아 지게 됩니다.
그래서 키 인증 기반을 사용할 경우 키를 소지를 해야만 접속할 수 있으므로 Brute-Force 공격에 대안이 될 수 있습니다.
키 방식으로 사용하는 또 다른 이유 중에서는 SSH 키를 사용시 미리 키를 등록 해두면 패스워드 입력없이 접속할 수 있어서 더 편하게 사용할 수 있습니다.
rsync 나 ssh 로 접속하여 명령어나 어떠한 일을 하는 스크립트 사용시에도 패스워드 없이 접속이 가능함으로 쉬운 스크립트 작성 및 사용이 가능해집니다.
이미 많이 사용하는 SSH 접속 및 인증 방식에서 SSH 키를 이용하는 몇 가지 내용을 아래에서 확인해 보도록 하겠습니다.
* ssh 와 sftp 를 키(key) 인증방식으로 접속하는 방법에 대해서 윈도우 와 맥 환경으로 설명하도록 하겠습니다.
* filezilla 를 이용한 키 인증 방식의 sftp 접속은 맨 아래쪽에 있습니다.
Cloud 에서 Key를 다운로드
먼저 클라우드에서 SSH Key(키)를 다운 받아 사용하는 경우로 설명 드리도록 하겠습니다.
[참고] putty 클라이언트 툴은 리눅스 서버에서 openssl 를 통해 생성한 개인키(비밀키)를 바로 사용할 수 없습니다.
putty 에서는 puttygen 을 통해서 생성한 ppk 확장자를 가지는 개인키만 사용할 수 있습니다.
클라우드에서 SSH 키로 접속을 설정하는 과정에서 생성한 공개키를 클라우드에 등록하는 방법 과 클라우드에서 생성된 개인키를 다운로드 받아서 사용하는 방법으로 나눌수 있습니다.
클라우드 따라 다운받은 키가 puttygen 에서 인식이 잘 안되는 경우도 있긴 합니다 어떤 클라우드는 다운로드 받은 개인키가 puttygen을 통해서 ppk 로 변환이 잘되는 경우도 있습니다.
아래에서는 몇 가지 상황에 대해서 각각 다른 방법으로 진행하는 방법이 기술되어 있습니다.
SSH 키 다운로드
AWS 는 vm 생성시 아래의 화면에서 "새 키 페어 생성" 을 선택 후 "키 페어 이름" 을 입력하여 키를 다운 받을 수 있습니다.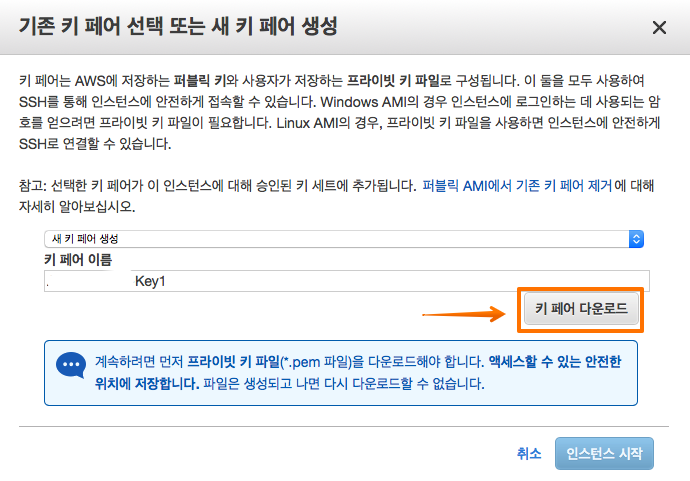
다른 클라우드 인 오라클 클라우드에서도 vm 생성시 아래와 같이 키를 다운 받을 수 있습니다.
클라우드 서비스 마다 public key 까지 생성시 다운로드 가능 한곳이 있고 차이는 있습니다.
다만 당장은 공용키(public key)는 필요치 않으나 일단은 다운로드는 모두 받아 놓도록 합니다.
위에서 AWS의 EC2 생성시 다운로드 받은 개인(비밀)키 입니다.
해당 포스트에서 계속 사용할 키 입니다.
Windows(윈도우) 10
윈도우 10 기준으로 설명 드립니다
자체 ssh 를 제외하고 putty 와 winsshterm 을 이용하는 방법은 윈도우 10 이하 버전에서도 가능 합니다.
* 아래 설명하는 접속방식(툴) 을 모두 하지는 않아도 됩니다(사용하고자 하는 것만 설치)
여러가지 방법을 기재 한 것입니다 반드시 모두 설치 및 설정해야 하는 것은 아닙니다.
이 다음 단계에서 Mac 환경에서 접속 내용이 있습니다.
putty 사용
putty 를 사용하여 접속하기 위해서는 먼저 putty를 다운로드 받아야 합니다.
아래 링크를 클릭하여 putty를 다운 받아서 설치할 수 있습니다.
msi - Windows Installer 방식으로 다운 받아서 설치하시면 되며 32비트나 64비트 둘 중 하나를 설치하시면 됩니다.
포스팅에서는 32비트를 설치하였습니다.
설치가 완료되었다면 시작 -> putty-> PuTTYgen 을 실행합니다.
이전 단계에서 클라우드에서 다운로드 받은 개인키를 변환하도록 하겠습니다.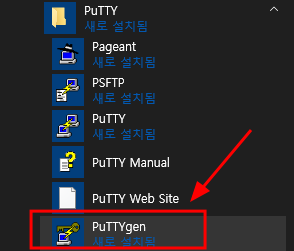
아래와 같이 Load 를 클릭합니다.
키 선택 창에서 먼저 파일 종류를 All Files 로 선택합니다
그런 다음 위에서 AWS에서 다운 받은 개인키를 선택해 열기를 클릭합니다.
아래와 같이 Openssh 를 통해 생성된 키라고 안내가 됩니다.
확인을 누릅니다.
아래와 같이 "Save private key" 를 선택합니다.
원하는 이름을 입력한 후 저장을 클릭합니다. 키 파일 형식은 Putty Private Key(PPK) 가 되게 됩니다.
이제 putty 를 실행합니다.
실행 후 먼저 Connection -> SSH -> Auth 순으로 이동합니다.
위에서 생성한 개인키를 아래와 같이 이미지 와 같이 선택합니다.
여기서 선택하는 파일은 위에서 puttygen 을 통해 생성한 파일입니다.
그 다음은 Connection -> Data 로 이동하여 아래와 같이 계정명을 입력해줍니다.
클라우드 서비스 및 OS 마다 계정명은 다 다릅니다.
아래는 AWS EC2의 Ubuntu 기준 계정명(ubuntu) 입니다.
Session 항목으로 이동하여 IP 와 Save Sessions 에 저장할 세션명을 입력 후 Save 를 클릭합니다.
아래의 IP는 예시입니다(실제 IP 아님)
그 다음 저장한 세션을 선택 후 Open 을 클릭합니다.
처음 접속 시 아래와 같은 창이 팝업 되고 예(Y) 를 선택합니다.
그럼 아래와 같이 정상적으로 접속이 이루어지게 됩니다.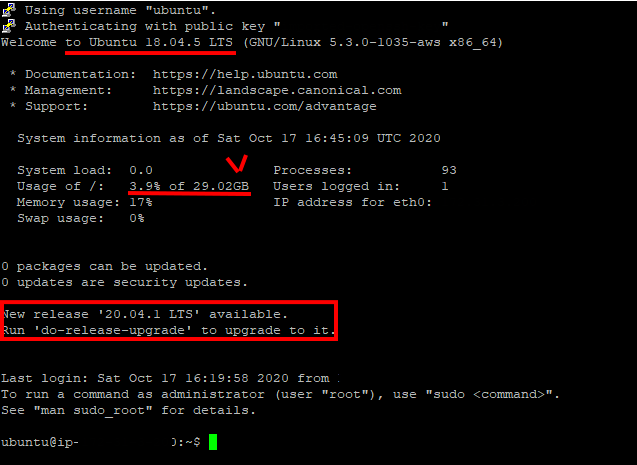
WinSSHTerm 사용
두번째로 방법으로 WinSSHTerm 을 사용하는 것입니다.
WinSSHTerm 은 putty 와 winscp 등의 실제로는 사용하고 프론트엔드에서 더 쉽게 사용할 수 있도록 나온 프리웨어 입니다 다운로드 주소는 아래 링크를 클릭하시면 됩니다.
[참고] 포스팅에서 다루고 있는 putty 나 WinSSHTerm 은 수많은 SSH 클라이언트 중 하나로 그 외 클라이언트 툴은 매우 많이 있기 때문에 상황에 따라서 사용이 편하고 설치가 편한 툴을 이용하시면 되며 SSH 키를 이용하는 방법도 대부분 크게 다르지 않습니다.
WinSSHTerm 을 사용해도 puttygen 이 필요 합니다. putty 전체를 다운 받을 필요는 없으며 puttygen 만 별도로 다운 받아서 키 저장시만 사용하면 됩니다.
다운로드 링크 : chiark.greenend.org.uk
아래 이미지 와 같이 32비트나 64비트 둘중 하나 를 다운 받으시면 됩니다.
WinSSHTerm 다운로드 사이트에 접속하여 Installer Edition 을 다운 받아서 설치합니다.
설치가 완료 후 실행을 하면 몇 가지를 다운받고 설치가 진행되게 됩니다.
대부분이 자동화나 쉽게 설치 할 수 있게 구성되어 있습니다.
아래와 같이 다운로드 및 Install - 2단계로 수행됩니다.
* 창이 줄어 들어 잘 보이지 않지만 앞으로도 나오는 화면에서도 버튼은 동일 합니다
Download / Install 2개의 버튼 으로 되어 있습니다.
Download Putty 를 클릭 후 Install 을 클릭 합니다.
그 다음은 SFTP 프로그램인 Winscp를 설치합니다.
동일하게 다운로드 후 인스톨 순으로 진행하면 되며 winscp만 파일을 한번 수동으로 다운로드 해야 합니다(아래 이어서)
위에서 다운로드를 클릭하면 새 탭으로 사이트에 접속하게 됩니다.
중간 쯤 아래와 같이 "Portable executasse" (포터블) 버전으로 다운로드 받으시면 됩니다.
인스톨 버튼 클릭 시 다운로드 받은 압축 파일 그대로 선택 해주시면 됩니다.
그 다음 x-server 프로그램을 실행할 수 있는 VcXsrv 를 설치합니다.
다운로드 후 인스톨 버튼을 클릭하면 됩니다.
pageant 를 설치합니다. 동일하게 다운로드 후 인스톨 버튼을 클릭하면 됩니다.
위의 단계까지 설치를 완료하면 아래와 같이 VcXsrv에 대한 네트워크 허용을 물어보는 창이 팝업 됩니다. 액세스 허용을 클릭합니다.
프로그램이 설치 및 실행이 완료되었다면 아래와 같이 Add Connection 을 클릭합니다.
Name , Host/IP , Port, User 를 입력 합니다. 그리고 Private key 오른쪽에 ... 버튼을 클릭합니다.
puttygen 을 통해 생성한 putty public key - ppk 파일을 선택합니다.
* 이 작업 전에 openssl 의 개인키를 puttygen 을 통해 putty key 로 만드는 작업이 필요 합니다.
위에서 설명한 내용으로 중복되는 내용이라 여기서는 기재하지 않았습니다.
WinSSHTerm 에서도 putty와 동일하게 키를 변환하는 과정이 필요 합니다.
save 를 통해 저장을 합니다.
위에서 생성한 세션을 Open 메뉴를 통해 접속을 시도합니다.
아래와 같이 정상적으로 접속이 되는 걸 확인할 수 있습니다.
WinSSHTerm 은 프리웨어로 세션관리가 쉽고 키 등록 도 쉽게 할 수 있습니다.
그리고 securecrt 나 x-shell 과 같이 상단에 탭 기능이 제공 및 추가적인 기능이 제공됨으로 putty 환경이 익숙하지 않은 분에게 조금 더 편하게 사용할 수 있는 툴입니다.
Windows 10의 SSH Client
윈도우 10 에서도 openssl 이 자체 기능으로 지원이 되기 시작했습니다.
윈도우 10 빌드 버전에 따라 설치를 별도로 해야 할 수도 있고 최신 버전의 경우 SSH client 는 기본적으로 설치가 되어 있습니다.
아래와 같이 PowerShell 을 관리자 권한으로 실행합니다.
Get-WindowsCapability -Online | ? Name -like 'OpenSSH*'
위의 명령어를 통해서 SSH Client/Server 의 설치 여부를 확인할 수 있습니다.
현재 시스템에서는 Client는 기본적으로 설치가 되어 있습니다. 리눅스 서버(클라우드)에 접속하기 위해서는 클라이언트만 필요 하며 추가적으로 server는 설치하지 않아도 됩니다.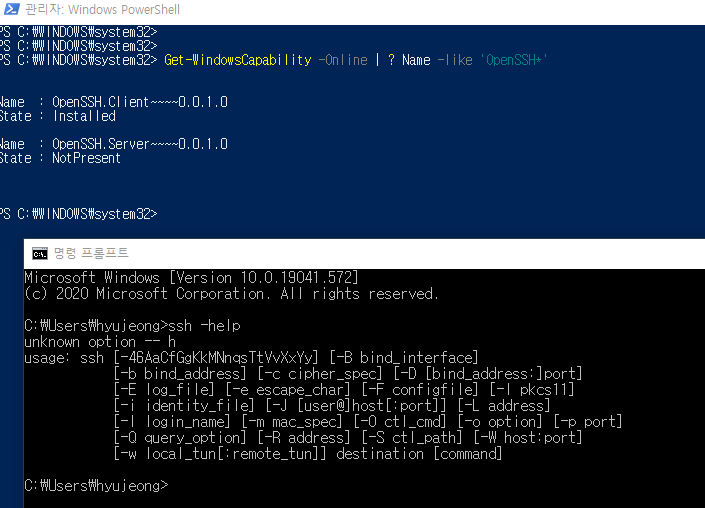
만약 클라이언트도 설치가 안되어 있다면 아래의 명령어를 통해 클라이언트 및 서버 설치를 하실 수 있습니다.
• 클라이언트
Add-WindowsCapability -Online -Name OpenSSH.Client~~~~0.0.1.0
• 서버
Add-WindowsCapability -Online -Name OpenSSH.Server~~~~0.0.1.0

클라이언트가 설치가 되어 있다면 그 다음은 아래와 같이 사용자 홈 디렉토리로 이동합니다.
c:\users\유저명
환경변수를 통해서 이동시 아래와 같습니다.
c:\users\%USERNAME%
이동 후 디렉토리를 하나 만들겠습니다.
디렉토리는 .ssh 로 만듭니다.
디렉토리를 만들었다면 .ssh 디렉토리 이동합니다.
1. AWS EC2 생성 시 다운 받은 개인키(private)를 해당 디렉토리로 복사(이동) 합니다.
* 이 key는 puttygen 에서 생성한 키가 아닙니다.
2. 그리고 확장자 없이 config 라는 파일도 생성합니다.
생성한 config 파일을 아래와 같이 내용을 추가합니다.
Host aws-cloud
HostName 123.123.123.123
User ubuntu
IdentityFile ~\.ssh\AWS-xxxxxxxxxxx.pem.txt
Host 에는 접속할 때 사용할 이름입니다. 사용하고자 하는 이름을 기재하면 됩니다.
HostName 에는 IP 를 입력합니다(위의 아이피는 예시입니다)
User 에는 유저명을 기재합니다.
IdentifyFile 에는 .ssh 로 복사(이동)한 AWS에서 다운받은 키 이름을 위와 같은 형식으로 기재합니다.
파일의 내용이 입력이 완료되었다면 cmd 창 을 실행 후 아래와 같이 접속을 해봅니다.
C:\> ssh aws-cloud
aws-cloud 라는건 config 파일에서 지정한 접속 별명(alias) 입니다.
아래와 같이 정상적으로 접속이 되는 걸 확인할 수 있습니다.
윈도우10에서 openssl이 자체 기능으로 지원되기 때문에 사실상 다른 프로그램 없이 맥이나 PC용 우분투(개인용 Linux) 환경에서 처럼 터미널에서 바로 접속이 가능한 환경입니다.
다만 보통 putty 나 외부 프로그램을 통한 사용이 보편적이기 때문에 모두 설명하였습니다.
Termius
윈도우에서 Termius 라는 부분 유료화 툴을 통해 ssh 를 접속할 수 있습니다.
Termius는 아래 맥(Mac) 환경에서 내용을 기재하도록 하겠습니다.
Mac 환경
Mac(맥) 환경에서 AWS EC2 생성 시 다운받은 개인키를 이용하여 접속을 하도록 하겠습니다.
AWS EC2 생성시 키 페어 다운로드 를 클릭하여 키를 다운로드 받습니다.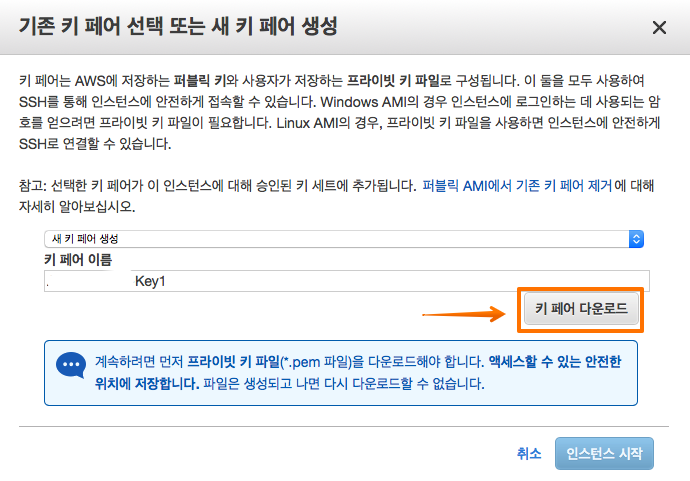
포스팅에서는 다운로드 받은 아래 키 파일을 계속 사용 중입니다.
Mac 터미널 이용
터미널을 실행 후 파일을 복사 및 권한을 변경합니다.
cd Downloads/
cp AWS-xxxxx.pem.txt ~/.ssh
chmod 600 ~/.ssh/AWS-xxxxx.pem.txt
* key 파일의 권한 600이나 400 이어야 합니다.
만약 .ssh 디렉토리가 없다면 생성하고 진행합니다.
mkdir ~/.ssh
복사가 완료되었다면 .ssh 디렉토리로 이동 후 config 파일을 아래와 같이 생성합니다.
$ cd ~/.ssh
$ vi config
### 파일 내용 ###
Host aws-cloud
HostName 123.123.123.123
User ubuntu
IdentityFile ~/.ssh/AWS-xxxxxxxxxxx.pem.txt
파일이 생성되었다면 아래와 같이 접속하시면 됩니다.
$ ssh aws-cloud
iterm2
맥 OS의 기본 터미널을 대체해서 많이 사용하는 iterm2 는 지원되는 기능이 다양하고 좋으며, 다양한 옵션과 사용 방법을 알면 매우 유용하게 사용할 수 있는 터미널 프로그램 및 SSH 클라이언트입니다.
iterm2 는 아래 공식 사이트에서 다운로드 받아서 설치하실 수 있습니다.
<자세한 사용법은 추후 업데이트 예정>
Termius 사용
Termius 는 Mac 외 윈도우, 리눅스, 안드로이드, IOS 를 지원하는 클라이언트 툴입니다.
그래서 Termius 보통 Mac에서 많이 사용되는 편입니다.
그리고 해당 프로그램은 완전 무료가 아닌 부분 무료입니다.
Basic - free 버전으로 하여 SSH 만 사용할 수 있어서 원래의 목적에 충족하기에 사용 중입니다.
홈페이지는 아래와 같으며 맥은 앱스토어를 통해 다운 받을 수 있습니다.


설치가 완료되었다면 실행을 합니다.
실행 후 로그인 및 회원가입의 내용이 보이며 아래 이미지와 같이 회원가입이나 로그인 없이 바로 사용할 수 있는 링크가 있습니다.
해당 부분을 클릭합니다.
New Host 를 클릭합니다.
Add host 창에서 아래와 같이 Label , Address(IP주소) Username 을 입력합니다.
그리고 Password 옆에 "Keys" 를 클릭합니다.
화면 하단에 +Key 를 클릭합니다.
다시 아래와 같은 창이 나옵니다.
Label 은 파일 선택 시 자동적으로 입력됨으로 먼저 아래와 같이 File 을 클릭하여 파일을 찾습니다.
클라우드에서 받은 개인키를 선택합니다.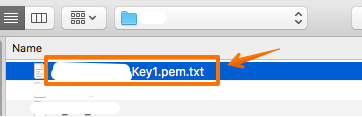
label 은 파일명으로 자동으로 입력되고 키가 인식되면 화면과 같이 내용이 보이게 됩니다.
SAVE 를 클릭합니다.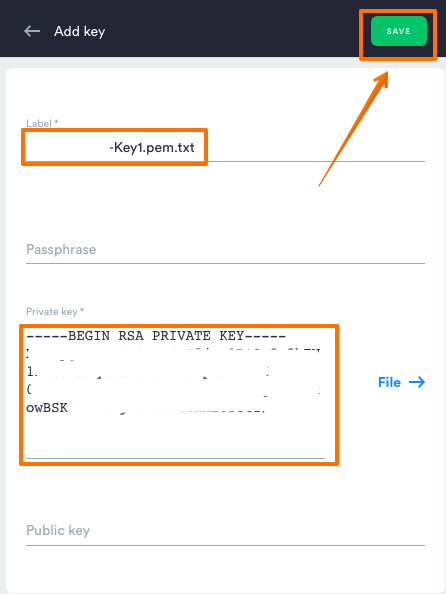
위에서 저장하게 되면 아래와 같이 Add host 화면으로 다시 돌아오게 됩니다.
이 화면에서도 save 를 클릭하여 저장 후 마무리합니다.
메인 화면 -> Hosts 를 선택하면 저장한 Hosts 가 있는 걸 확인할 수 있습니다.
더블클릭 하거나 마우스 오른쪽 버튼을 눌러서 접속합니다.
처음 접속하면 아래와 같이 팝업이 보입니다.
ADD ADN CONTINUE 를 클릭합니다.
아래와 같이 정상적으로 접속되는 걸 확인할 수 있습니다.
키를 생성하여 접속
이번에는 OS 에서 먼저 SSH 키를 생성하여 공개 키(Public Key) 를 클라우드에 등록하는 방식에 대해서 설명 드리도록 하겠습니다.
클라우드내에 여러 VM 이 있거나 여러 클라우드 회사를 동시에 이용 중 일 때 클라우드 마다, VM 마다 개인키(비밀키) 를 받아서 사용한다면 키가 매우 많아져서 관리의 어려움이 있을 수도 있습니다.
그래서 먼저 키를 만들고 서버에 공개 키를 등록하는 방법으로 사용하면, 몇 개의 키로 다수의 서버나 클라우드를 접속할 수 있습니다.
Windows 환경
윈도우 환경에서 키를 생성하여 등록하는 방법에 대해서 확인해보도록 하겠습니다.
puttygen 사용
Oracle Cloud 환경에서 puttygen 을 이용하는 방법입니다.
* AWS에서 사용 예시는 아래에 있습니다.
시작 -> 프로그램 -> puttygen 을 실행합니다.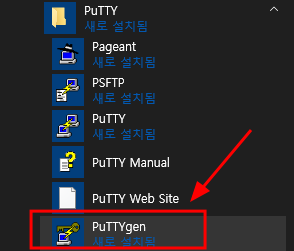
Generate 를 클릭하고 아래 이미지의 동그라미 부근에서 마우스를 움직여서 키를 생성합니다.
키가 생성된 다음 아래와 같이 "Save private key" 를 클릭하여 파일을 저장합니다
warning 에는 예 를 선택합니다.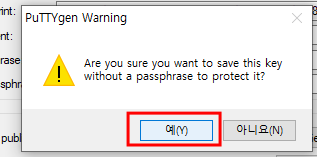
이름을 입력 후 저장합니다(파일명은 예시입니다. 달라도 됩니다.)
그 다음은 Key 라고 되어있는 아래 파란색 네모 박스 안의 내용 모두(그대로) 를 클라우드 서비스에 입력해야 합니다.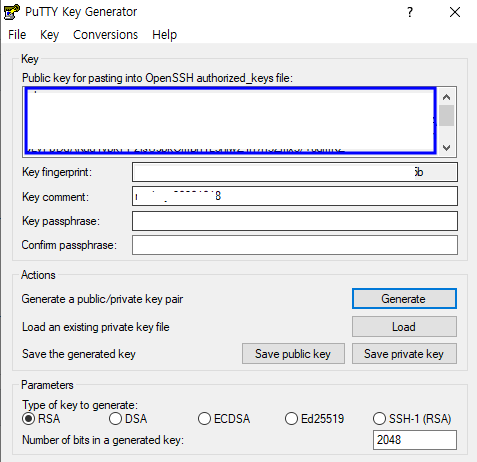
아래는 Oracle Cloud 의 화면이며 클라우드 마다 화면은 유사 합니다
아래와 같이 공용키를 직접 입력할 수 있는 화면에서 위의 puttygen 에서 생성한 키를 복사해서 붙여 넣습니다
붙여 넣은 뒤에 클라우드에서 VM 생성은 계속 진행합니다.
* 윈도우에서 ssh-keygen -t rsa -b 4096 를 이용하여 키를 생성한 뒤 공용키 를 입력하여도 사용할 수 있습니다
* 윈도우에서 ssh-keygen 사용은 아래에 기술되어 있습니다.
VM이 생성이 완료되었다면 이전과 동일하게 Putty 실행 후 puttygen 에서 생성한 파일을 이용하여 설정을 합니다.
Connection -> SSH -> Auth 항목으로 이동 후 키를 선택합니다.
그 다음은 Connection -> Data 로 이동하여 아래와 같이 계정명을 입력해줍니다.
클라우드 서비스 및 OS 마다 계정명은 다 다릅니다.
AWS EC2 나 Oracle Cloud의 Ubuntu 에서 계정명은 ubuntu 입니다.
Session 으로 이동 한뒤 아래와 같이 IP, SSH 선택, Save Session에 사용할 이름을 기재한 후 Save 를 클릭하여 세션을 저장합니다.
저장된 세션을 선택 후 Open 을 클릭하여 접속을 하면 됩니다.
ssh-keygen 사용
AWS 사용환경에서 윈도우10에서 키를 생성하여 등록하는 내용을 설명하겠습니다.
윈도우10에서 cmd 실행 후 아래 명령어를 수행합니다.
키 생성 명령어는 ssh-keygen -t rsa -b 4096 입니다.
c:\> mkdir C:\Users\%username%\.ssh
c:\> cd C:\Users\%username%\.ssh\
c:\> ssh-keygen -t rsa -b 4096
Generating public/private rsa key pair.
Enter file in which to save the key (C:\Users\username/.ssh/id_rsa): [엔터]
Enter passphrase (empty for no passphrase): [엔터]
Enter same passphrase again: [엔터]
Your identification has been saved in /home/username/.ssh/id_rsa.
Your public key has been saved in /home/username/.ssh/id_rsa.pub.
The key fingerprint is:
SHA256:xxxxxxxxxxxxx username
The key's randomart image is:
+---[RSA 4096]----+
| . |
| . . . |
| o . -|
| = ---- |
| = ----- |
| +--------. |
|----------- |
| ----------------. |
|. o ----------------- |
+----[SHA256]-----+
공개키 복사
c:\> cd C:\Users\%username%\.ssh\
c:\> notepad id_rsa.pub
아래와 같이 보이는 공개키를 모두 선택하여 복사 합니다.
AWS 키페어 등록
EC2 로 이동합니다.
EC2 대시보드 화면에서 키 페어 를 선택 합니다.
키 페어 가져오기 를 선택 합니다.
위에서 복사한 키를 붙여 넣거나, 찾아보기 버튼을 통해서 생성된 id_rsa.pub(공개키) 를 추가해줍니다.
추가한 후에 아래에 "키 페어 가져오기" 버튼을 눌러 AWS에 등록합니다.
EC2 생성시 등록한 키 페어 사용
EC2 생성시 아래와 같이 기존 키 페어 선택을 하고 등록한 키 페어를 선택하면 됩니다.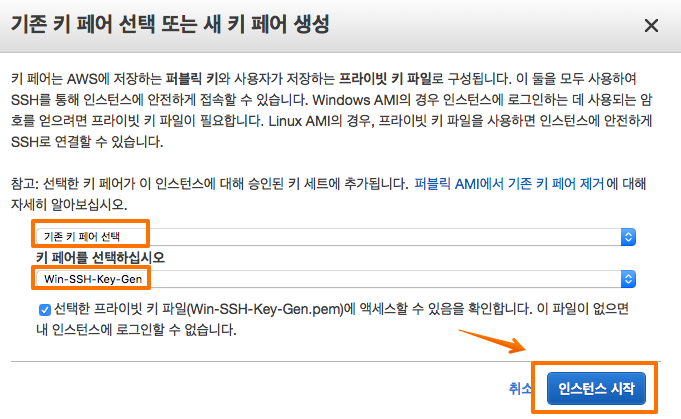
EC2 인스턴스 생성 후 아래와 같이 접속하면 사전에 키 페어를 등록하였기 때문에 바로 접속이 가능한 걸 확인할 수 있습니다.
Mac 환경
Mac 환경에서 SSH 키를 생성하여 클라우드에 공개키를 등록하는 방법에 대해서 확인해 보겠습니다.
터미널 오픈 후 아래 명령어를 수행합니다.
MacBook-Pro:~ $ ssh-keygen -t rsa -b 4096
Generating public/private rsa key pair.
Enter file in which to save the key (/Users/username/.ssh/id_rsa): [엔터]
Enter passphrase (empty for no passphrase): [엔터]
Enter same passphrase again: [엔터]
Your identification has been saved in /Users/username/.ssh/id_rsa.
Your public key has been saved in /Users/username/.ssh/id_rsa.pub.
The key fingerprint is:
SHA256:xxxxxxxxxxxxxxx username
The key's randomart image is:
+---[RSA 4096]----+
| . |
| . . . |
| o . -|
| = ---- |
| = ----- |
| +--------. |
|----------- |
| ----------------. |
|. o ----------------- |
+----[SHA256]-----+
공개키 복사
MacBook-Pro:~ $ cd ~/.ssh
MacBook-Pro:~ $ cat id_rsa.pub | pbcopy
* pbcopy 는 클립보드로 복사하는 명령어입니다.
AWS 키 페어 등록
EC2 로 이동합니다.
EC2 대시보드 화면에서 키 페어 를 선택합니다.
키 페어 가져오기 를 선택합니다.
키 이름을 입력, 위에서 복사한 키를 붙여 넣습니다
또는 찾아보기로 id_rsa.pub(공개키) 를 선택해서 파일을 불러와도 됩니다.
추가되었다면 하단에 "키 페어 가져오기" 버튼을 클릭하여 완료합니다.
그 다음 과정인 접속은 이전에 설명한 내용과 동일 합니다.
filezilla 이용 - sftp 접속
ssh 접속에 이어서 sftp 접속에 대해서도 확인해 보도록 하겠습니다. sftp 접속은 대표적인 filezilla 를 통해서 진행하도록 하겠습니다.
다운로드 및 설치
filezilla 는 ftp/sftp 접속 시 사용하는 대중 적인 오픈소스 클라이언트 툴입니다.
다운로드 주소는 아래 링크를 클릭하시면 됩니다.
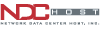
사이트 접속 후 아래의 client 를 선택해서 다운 받은 후 설치하면 됩니다.
sftp 접속
filezilla 설치가 완료된 후 실행합니다.
1. 실행 후 아래 이미지와 같이 파일 아래 아이콘을 클릭합니다.
2. 사이트 관리자에서 New Site 를 클릭합니다.
사이트 이름 입력하고 오른쪽 창에 정보를 입력합니다.
프로토콜을 SFTP 로 변경합니다. 호스트 에는 서버 IP을 입력합니다. 화면의 아이피는 예시입니다.
포트를 22 로 변경합니다. 아래에 로그인 유형을 "키 파일" 로 선택을 변경합니다.
사용자에 유저명을 입력 후 아래 키 파일 찾아보기를 클릭합니다.
먼저 하단에 All files 로 변경합니다. 그러면 AWS 에서 다운 받은 개인키를 확인할 수 있습니다.
파일질라는 openssl 에서 생성한 키와 puttygen 에서 생성한 putty key 둘 다 사용이 가능 합니다.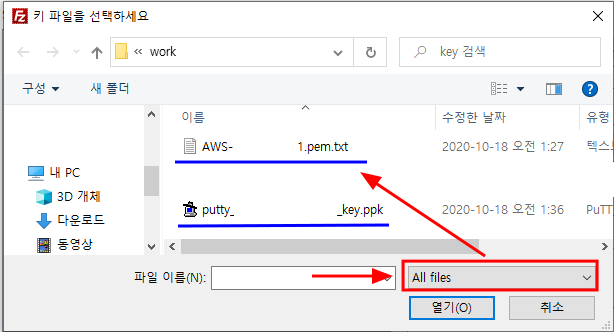
키를 입력하였다면 아래 연결을 클릭합니다.
아래와 같이 정상적으로 접속이 되는 걸 확인할 수 있습니다.
[참고] 아래와 같이 filezilla에서 개인키 인식이 불가 할 경우
에러 메세지
could not be loaded or does not contain a private key
키 파일을 불러오지 못함 파일은 열지 못하거나 개인 키가 들어있지 않습니다
위와 같은 경우 id_rsa 파일을 pem 파일로 convert 해서 다시 시도해보시면 됩니다.
인식이 안되는 키가 id_rsa_filezilla 라고 할 경우 아래와 같은 절차로 진행하시면 됩니다.
리눅스나 Mac 환경
$ cd ~/.ssh/
$ openssl rsa -in id_rsa_filezilla -outform pem > id_rsa_filezilla.pem
$ chmod 600 id_rsa_filezilla.pem
윈도우 환경
윈도우의 경우 openssl 설치가 필요 합니다.
윈도우 10에서 기본적으로 설치되어 있지 않음으로 리눅스에 접속하여 pem 키를 생성 후 다운 받아 사용하는 편으로 하시거나 wls2 를 이용하는 방법도 있습니다.
openssl 이 설치되어 있을 경우 아래와 같이 변경할 수 있습니다.
cd c:\users\%USERNAME%\.ssh
openssl rsa -in id_rsa_filezilla -outform pem > id_rsa_filezilla.pem
여기까지 클라우드나 VPC 에 SSH-Key 를 통해 접속하는 다양한 방법에 대해서 확인해 보았으며 포스팅을 마무리하겠습니다.
연관된 다른 글


Principal DBA(MySQL, AWS Aurora, Oracle)
핀테크 서비스인 핀다에서 데이터베이스를 운영하고 있어요(at finda.co.kr)
Previous - 당근마켓, 위메프, Oracle Korea ACS / Fedora Kor UserGroup 운영중
Database 외에도 NoSQL , Linux , Python, Cloud, Http/PHP CGI 등에도 관심이 있습니다
purityboy83@gmail.com / admin@hoing.io



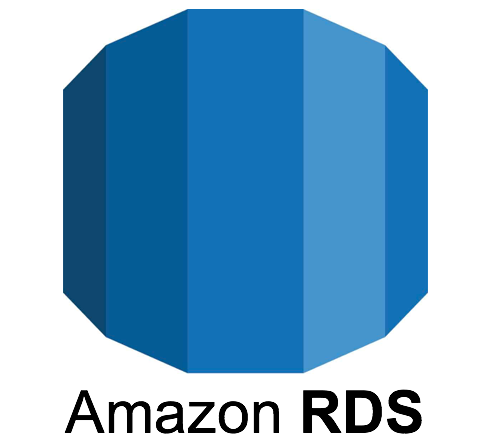








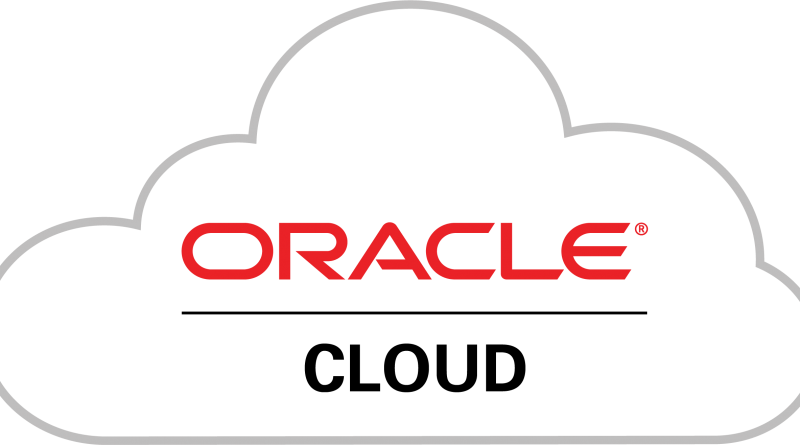

I am truly thankful to the holder of this web page who has shared this wonderful paragraph at at this place.
Thank you for read to post, enjoy!