Last Updated on 8월 7, 2023 by Jade(정현호)
안녕하세요
이번 포스팅에서는 가입한 오라클 클라우드에서 새로운 VM을 생성을 진행하도록 하겠습니다.
해당 포스팅은 오라클 클라우드 프리티어, APM 스택 구성, 도메인 설정, 워드프레스 구축까지 이어지는 연재 글입니다.

하단의 링크를 통해 다음 단계의 포스팅을 보실 수 있습니다.
구획(Compartment) 생성
VM 생성 전에 구획(Compartment) 를 먼저 생성하도록 하겠습니다.
구획(Compartment)은 리소스를 포함하고 관리할 수 있는 가상의 공간/영역이며 구획 아래에 여러 리소스를 생성, 관리 등을 하게 됩니다.
메뉴 -> ID -> 구획(Compartment) 로 이동합니다.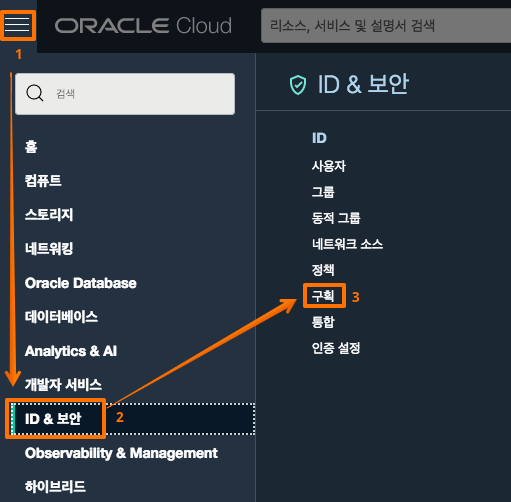
구획 생성을 클릭합니다.
구획 생성 화면에서 구획 이름과 간단한 설명을 입력합니다.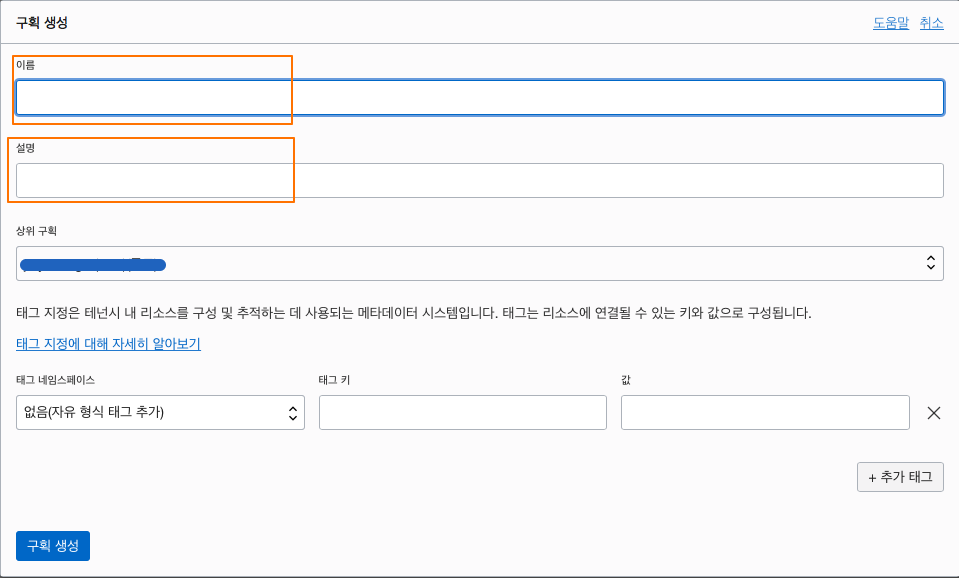
VCN 네트워크 생성
이제 가상 네트워크를 생성합니다.
메뉴에서 네트워킹 -> 가상 클라우드 네트워크 로 이동합니다.
이전 단계에서 생성한 구획을 선택합니다.
VCN마법사 시작 클릭 -> 인터넷 접속을 통한 VCN 을 선택-> VCN 마법사 시작을 선택합니다.
VCN 이름을 입력하고, 아이피 대역은 기본으로 지정된 아이피 대역을 사용하면 됩니다
같은 리전 내 다른 계정과 연결하는 local-peer 을 연결할 거라면 기존에 사용하였던 IP 대역과 다른 아이피 대역을 사용해야 합니다.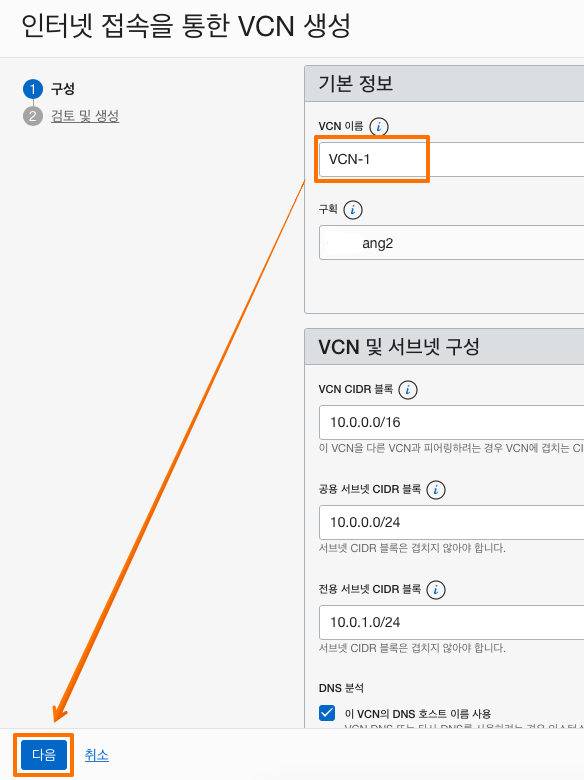
위에서 입력한 정보를 확인 후 생성을 클릭합니다.
생성이 완료되었습니다.
Compute VM 인스턴스 생성
1. 인스턴스 메뉴 이동
메뉴 -> 컴퓨트 -> 인스터스 로 이동합니다.
2. 구획을 변경합니다
3. 인스턴스 생성을 선택합니다.
4. 인스턴스 이름 및 구성 변경
이름에 컴퓨트 인스턴스 이름을 입력합니다 컴퓨트 인스턴스 이름은 hostname으로 설정됩니다. 그리고 편집을 클릭하여 필요시 OS를 변경 합니다.
기본적으로 Oracle Linux 로 설정되어 있습니다
[내용 추가] 21년 5월 27일, ARM 기반의 OCI 컴퓨트 서비스가 출시가 되었으며 그와 같이 프리티어 상시 무료 등급에도 같이 포함되었습니다. 포스팅에서 설명되는 AMD 기반 컴퓨트 인스턴스 이외 ARM 기반의 A1 컴퓨트 인스턴스도 프리티어 상시 무료 로 사용이 가능 합니다.
관련된 내용은 아래 포스팅을 참고하시면 됩니다.

그 다음 이미지 변경을 클릭합니다.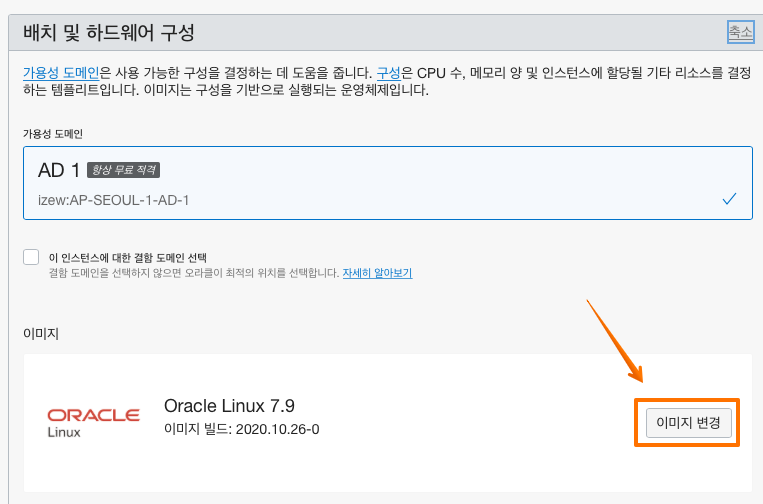
"항상 무료 적격" 이라는 tag 가 있는 OS가 프리티어에서 사용할 수 있는 OS입니다.
포스팅에서는 Centos 7 버전을 선택하여 진행하였습니다.
상세 버전은 Centos 7.8 입니다.
(확인하는 시점에 따라서 7.9버전 일 수 있습니다.)
이미지 선택 후 아래에 "구성 변경" 을 누르면 항상 무료 적격 에 해당하는 시스템 사양을 볼 수 있습니다.
네트워크 대역폭은 0.48Gbps(네트워크 속도) 이고 한달 사용 가능한 트랙픽량은 10TB 입니다
이 부분은 내용만 확인하고 다음 단계로 진행합니다.
5. 네트워크 구성
네트워크 구성은 기본으로 설정된 값 그대로 진행합니다.
6. 부트 볼륨
부트 볼륨의 OS 영역의 기본 용량은 46GB 정도로 설정되어 있습니다.
프리티어 정책 업데이트에 따라서 46GB 이상 증가하여 설정할 수 있습니다
(100GB -> 200GB 로 증가됨)
2개의 인스턴스를 생성을 고려하여 용량을 선택하시면 됩니다
SSH 키 생성 및 등록
1. 윈도우 환경 에서 키 설정
아래의 SSH 키 항목에 공용 키를 입력하기 위해서 키를 생성하도록 하겠습니다.
윈도우 환경에서의 먼저 putty 를 사용하는 환경에서 SSH 키 추가/등록하는 내용에 대해서 설명하겠습니다.
* 맥 환경 내용은 다음 아래에 있습니다, 맥 환경 이시면 아래 내용으로 바로 이동하시면 됩니다.
[참고] linux나 Mac의 터미널 에서 ssh를 이용하거나 윈도우에서도 다른 ssh 클라이언트 툴을 사용한다면 위의 화면에서 "SSH 키 쌍 생성" 선택하여 생성된 키를 받아서 사용할 수 있습니다.
putty 는 puttygen 에서 생성 또는 변환한 PPK 확장자 키만 사용할 수 있습니다. 그래서 puttygen 에서 키를 생성하여 공용키를 Oracle Cloud 에 입력하도록 하겠습니다.
putty 가 설치되어 있지 않다면 putty 를 설치합니다. 다운로드 사이트는 아래를 클릭하면 됩니다.
사이트에서 아래와 같이 MSI - Windows Installer 타입으로 32비트 64비트를 선택하여 다운로드 받아 설치하시면 됩니다.
포스팅에서는 32비트를 사용하였습니다.
만약 putty.exe 하나만 있는 portable 버전으로 사용하고 계실 경우 puttygen.exe 만 별도로 받으시면 됩니다.
putty 설치가 완료되었다면 puttygen 을 실행합니다.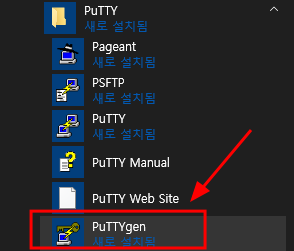
puttygen 을 실행시켜서 위와 같이 SSH-2 RSA Key , RSA , 2048 로 설정되어 있는지 확인합니다.
[참고] Key 는 2048 이상으로 4096 으로 지정하여도 됩니다.
Generate 를 클릭하면 위와 같이 Key 부분에서 마우스를 움직여서 키를 생성을 해줍니다.
Public key for pasting into OpenSSH authorized_keys file: 부분을 전체 선택하여 복사 합니다.
(별도 파일로도 저장 - 백업)
SSH 키 추가 화면에서 위에서 복사한 키 값을 붙여넣기 합니다.
다시 Puttygen에서 "Save private Key" 를 눌러서 키 이름을 입력 후 저장합니다
해당 private key는 아래 putty 에서 등록하여 사용하게 됩니다.
윈도우 에서 ssh-keygen 를 통해 키를 생성 방법을 이용
윈도우10에서 cmd 실행 후 아래 명령어를 수행합니다.
c:\> mkdir C:\Users\%username%\.ssh
c:\> cd C:\Users\%username%\.ssh\
c:\> ssh-keygen -t rsa -b 4096
Generating public/private rsa key pair.
Enter file in which to save the key (C:\Users\username/.ssh/id_rsa): [엔터]
Enter passphrase (empty for no passphrase): [엔터]
Enter same passphrase again: [엔터]
Your identification has been saved in /home/username/.ssh/id_rsa.
Your public key has been saved in /home/username/.ssh/id_rsa.pub.
The key fingerprint is:
SHA256:xxxxxxxxxxxxxxx username
The key's randomart image is:
+---[RSA 4096]----+
| . |
| . . . |
| o . -|
| = ---- |
| = ----- |
| +--------. |
|----------- |
| ----------------. |
|. o ----------------- |
+----[SHA256]-----+
공개키 복사
c:\> cd C:\Users\%username%\.ssh\
c:\> notepad id_rsa.pub
아래와 같이 보이는 공개키를 모두 선택하여 복사합니다.
SSH 키 추가에서 "공용 키 붙여넣기" 에 위에서 복사한 공용 키(pub)를 복사합니다.
추가적으로 윈도우 환경에서 SSH 사용 툴이나 방법은 아래 포스트를 참조하시면 됩니다.
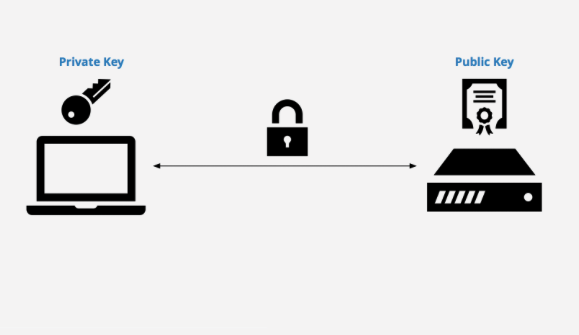
2. Mac 환경에서 SSH Key 설정
2-1 전용키를 다운로드 받아서 사용
Mac 에서는 아래와 같이 인스턴스 생성 과정에서 저장할 수 있는 키를 통해 바로 접속할 수 있습니다. 아래와 같이 전용키와 공용키 를 다운 받습니다.
터미널을 실행 후 파일 복사 및 권한을 변경합니다.
다운로드 한 파일명이 아래 일 경우의 명령어 예시입니다
* 파일명은 다를 수 있습니다.
전용키(개인키) : oracle_cloud-ssh-key-2020.key
공용키 : oracle_cloud-ssh-key-2020.key.pub
$ cd Downloads/
$ cp oracle_cloud-ssh-key-2020.key ~/.ssh
$ cp oracle_cloud-ssh-key-2020.key.pub ~/.ssh
$ cd ~/.ssh
$ chmod 600 oracle_cloud-ssh-key-2020.key
만약 .ssh 디렉토리가 없다면 생성하고 진행 합니다.
mkdir ~/.ssh
복사가 완료되었다면 .ssh 디렉토리 이동 후 config 파일을 아래와 같이 생성합니다.
$ cd ~/.ssh
$ vi config
### 파일 내용 ###
Host oracle-cloud
HostName 123.123.123.123
User opc
IdentityFile ~/.ssh/oracle_cloud-ssh-key-2020.key
Host 에는 접속할 때 사용할 이름입니다. 사용하고자 하는 이름을 입력하면 됩니다.
HostName 에는 IP 를 입력합니다. 위의 아이피는 예시입니다.
User 에는 유저명을 기재합니다.
IdentifyFile 에는 다운로드 받은 전용키(private key) 이름을 위와 같은 형식으로 입력합니다.
Oracle Cloud Compute VM 생성 이후 터미널에서 아래와 같이 접속하시면 됩니다.
$ ssh oracle-cloud
2-2 키를 먼저 생성 후 공개키 등록하는 방식
터미널 오픈 후 아래 명령어를 수행합니다.
MacBook-Pro:~ $ ssh-keygen -t rsa -b 4096
Generating public/private rsa key pair.
Enter file in which to save the key (/Users/username/.ssh/id_rsa): [엔터]
Enter passphrase (empty for no passphrase): [엔터]
Enter same passphrase again: [엔터]
Your identification has been saved in /Users/username/.ssh/id_rsa.
Your public key has been saved in /Users/username/.ssh/id_rsa.pub.
The key fingerprint is:
SHA256:xxxxxxxxxxxxxxx username
The key's randomart image is:
+---[RSA 4096]----+
| . |
| . . . |
| o . -|
| = ---- |
| = ----- |
| +--------. |
|----------- |
| ----------------. |
|. o ----------------- |
+----[SHA256]-----+
공개키를 클립보드로 복사합니다.
MaccBook-Pro:~ $ cd ~/.ssh
MacBook-Pro:~ $ cat id_rsa.pub | pbcopy
* pbcopy 는 클립보드로 복사하는 명령어입니다.
SSH 키 추가 -> "공용 키 붙여 넣기" 항목에서 위에서 복사한 공개키(Pub) 를 붙여 넣습니다.
윈도우 와 맥 모두 key 를 사용한 ssh 접속에 관한 추가적인 클라이언트 툴이나 방법은 아래 내용을 더 참고하시면 됩니다(SFTP 내용도 포함)
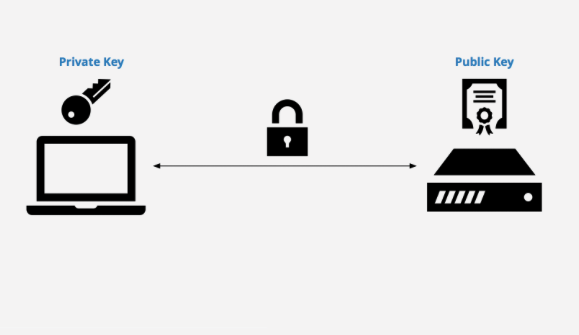
# 다시 VM 생성을 계속 해서 진행합니다.
확인하지 않아도 되지만 고급 옵션 을 클릭하여 변경할 수 있는 옵션을 살펴 볼 수 있습니다.
그리고 모두 설정되었다면 생성 버튼을 눌러서 컴퓨트 VM 을 생성합니다.
생성 진행 중입니다.
생성이 완료되었습니다.
접속하기 위해서 IP 를 확인합니다.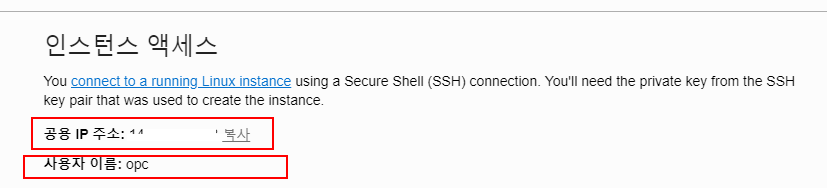
putty를 실행시키고 Connection -> SSH -> Auth 로 이동하여 Brower 를 선택합니다.
puttygen 에서 저장한 Private key 를 선택합니다.
그 다음은 Connection -> Auto-login username 에 유저명을 입력해줍니다.
Centos 기준으로 opc 이며 OS 마다 기본 계정명은 다릅니다.
Ubuntu는 ubuntu 입니다.
Session 으로 이동 후 Host Name 에 IP를 입력하고 Connection Type 에 SSH Saved Sessions 에는 저장하고자 하는 세션명을 입력 후 "Save" 를 클릭하여 세션을 저장합니다.
저장된 세션을 선택 후 Open 을 클릭하여 접속을 시도합니다
아래와 같이 접속이 되는 걸 확인할 수 있습니다.
root로의 접속이나 root 권한 사용은 opc 유저에 sudor 권한이 있음으로 sudo를 사용하면 됩니다
$ sudo su -
or
$ sudo vi /etc/hosts
# 사전에 ssh의 config 파일에 설정이 완료된 환경
아래와 같이 config 파일에 등록된 호스트명으로 ssh 에서 접속하시면 됩니다.
$ ssh oracle-cloud
# SSH 키 생성 후 공개키를 클라우드에 등록하였을 경우
윈도우나 맥에서 ssh-keygen 을 통해 키를 생성 후 공개키(pub)를 클라우드 진행과정에서 등록하였을 경우 VM 생성 후 바로 접속을 하면 됩니다.
c:\> ssh 계정명@ip
SSH 접속이 안될 경우!
접속이 안될 경우 리소스->콘솔 접속 으로 이동합니다.
콘솔 접속 생성에서 SSH 키 붙여넣기 에서 위에서 puttygen 에서 생성된 키를 입력하고 다시 putty로 접속을 시도 해봅니다.
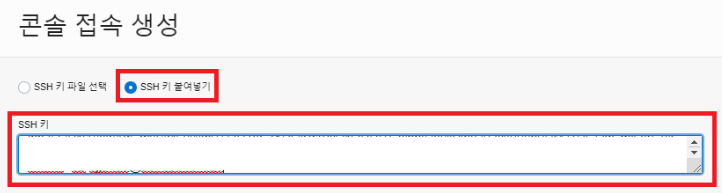
Putty 에서의 키 생성은 아래 이미지를 참조하시면 됩니다.
이어지는 다음 글

연관된 다른 글

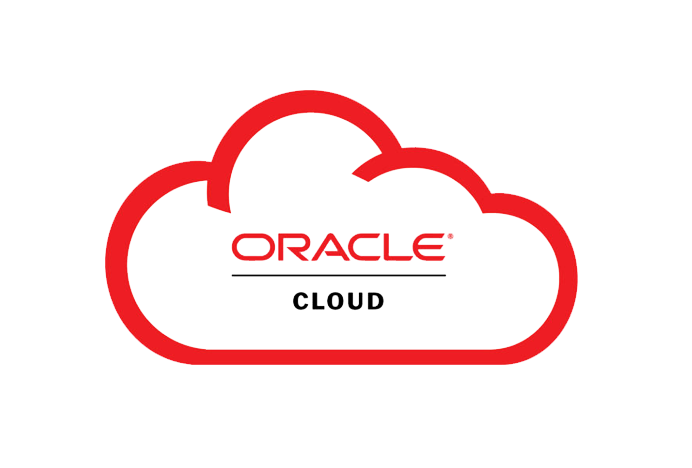



Principal DBA(MySQL, AWS Aurora, Oracle)
핀테크 서비스인 핀다에서 데이터베이스를 운영하고 있어요(at finda.co.kr)
Previous - 당근마켓, 위메프, Oracle Korea ACS / Fedora Kor UserGroup 운영중
Database 외에도 NoSQL , Linux , Python, Cloud, Http/PHP CGI 등에도 관심이 있습니다
purityboy83@gmail.com / admin@hoing.io



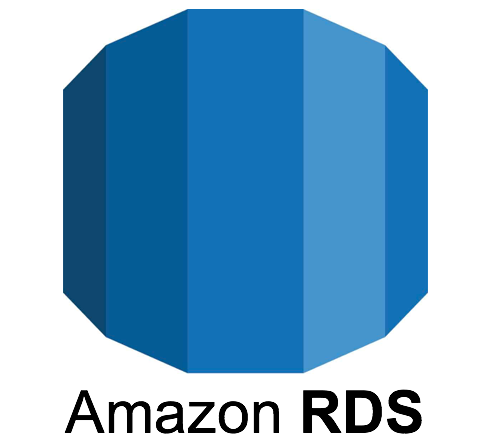







덕분에 좋은 정보 잘 보고 갑니다.
그리고 하나 여쭤보고 싶은 사항이 있습니다.
구획을 따로 안나누고 root 구획을 그대로 사용해도 상관이 없는지요 ??
구획을 나누는 이유에 대해서 조금 더 자세히 알려주실 수 있으실까요 ??
안녕하세요
구획을 나누지 않고 root 구획을 그대로 사용은 가능을 합니다.
프리티어 환경에서 혼자 사용한다면 root 구획을 사용해도 될수도 있을텐데요
그럼에도 글에서는 best practice를 따라가고자 하는 의미에서 구획을 나눠서 진행하였습니다.
보안 및 권한 그리고 리소스 분리 차원에서 별도의 구획을 생성하여 진행을 한 것입니다.
구획은 논리적인 분리이며, 구획별로 vcn 등의 리소스가 생성 됩니다.
그리고 대부분 리소스는 구획에서 다른 구획으로 이동이 가능하나 제약사항이 존재하며, 제가 아는 바로는 root 구획의 리소스는 하위의 일반 구획으로 이동이 불가한것으로 알고 있습니다.
또한 다른 포스팅에서 다루고 있는 Local VCN Peering 의 경우 일반 구획이어야 가능합니다.
여러 이유와 best practice의 내용 등으로 root 아래 별도의 구획을 생성후 리소스를 생성하여 사용하는게 권장사항입니다.
감사합니다.
친절한 답변 감사합니다.
현호님 덕분에 Oracle 프리티어 설정 잘 할 수 있었습니다.
정말 감사합니다.
여담인데 오늘 춘천 Region에서 A1 만들어보려고 했는데 아직 생성이 안되더라구요 ㅠㅠ
혹시 생성이 되는지 보려면 틈틈히 시간이 날때마다 제가 직접 생성을 해보는 수 밖에 없을까요 ??
안녕하세요
아직 해보지는 않았지만 별도로 프로그램을 작성하고 crontab을 통해서 생성시도를 할 수 있는 방법이 있는것은 알고 있습니다.
https://siane.tistory.com/359
링크 블로그 글을 참조해보시면 arm a1 인스턴스 생성에 도움이 되실것 같습니다.
감사합니다.
정말 감사합니다!
새해 복 많이 받으세요.
행복한 설 명절 보내시고 새해 복 많이 받으세요.