Last Updated on 1월 21, 2024 by Jade(정현호)
안녕하세요
오라클 클라이언트인 Instant Client 와 윈도우 Oracle Client 19c, Orange for Oracle(오렌지) 설치에 대한 포스팅입니다.
업데이트 : 2020/11/16 내용 추가 / 수정
Contents
윈도우용 19c 클라이언트 설치
먼저 윈도우용 19c 오라클 클라이언트 설치 부터 확인해보겠습니다.
설치 파일 다운로드
아래 링크를 통해서 윈도우용 19c 클라이언트를 다운 받을수 있습니다.
아래와 같이 19.3 버전에서 4개의 클라이언트가 있습니다.
64비트 2개 , 32비트 2개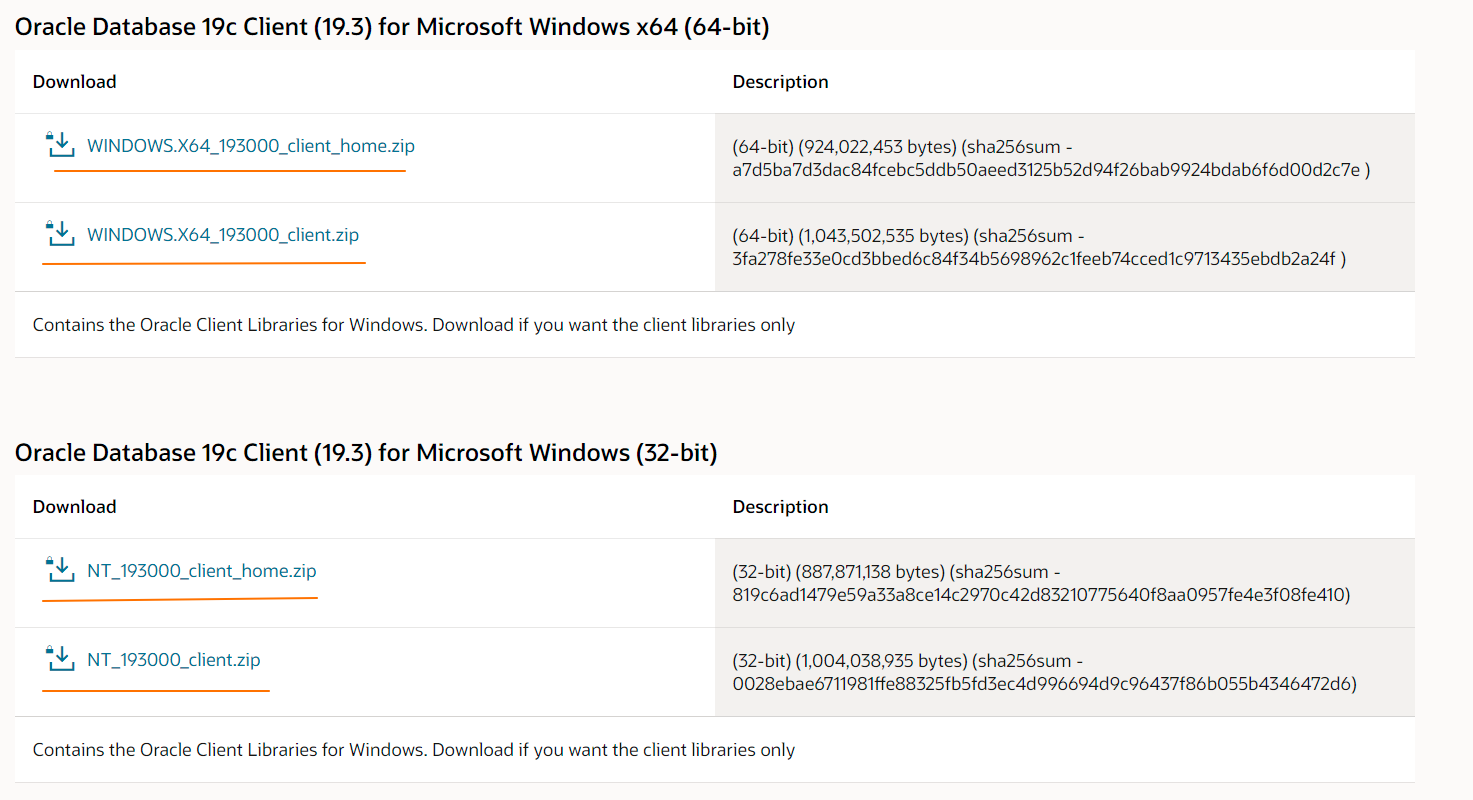
bit 구분 외에 Client 와 Client_home 으로 나뉘어져 있습니다.
- client : 기존과 동일하게 설치시 경로를 지정하여 binary 파일 복사 및 registry 등록이 수행됩니다
- client_home : 압축 해제 후 setup.exe 를 실행하는 위치가 Home 이 되며, 파일복사 절차 없이 등록 작업만 수행됩니다.
포스팅에서는 빠른 설치를 위하여 client_home 방식을 다운받아 으로 설치하도록 하였습니다.
[참고] Orange 툴에서 32비트 클라이언트
Oracle for Orange(오렌지) 사용을 위해서는 32비트로 설치해야 합니다.
64 비트 설치시 아래와 같은 에러와 함께 client 를 못 찾을 수 있습니다.
please install sql*net(net 8.0.5 or above) before install orange for oracle
설치
설치를 C:\oracle\NT_193000_client_home 에서 하기 위해 c:\oracle 에서 압축을 해제하였습니다
설치는 압축 해제한 폴더안에 setup.exe 를 실행합니다.
내장 계정을 사용하면 되며 다음을 누릅니다.
Oracle Base 경로만 지정하면 되며 보통 Home의 바로 위 경로로 지정하게 됩니다.
설치 화면에서의 경로는 아래와 같습니다.
base => c:\oracle
home => c:\oracle\NT_193000_client_home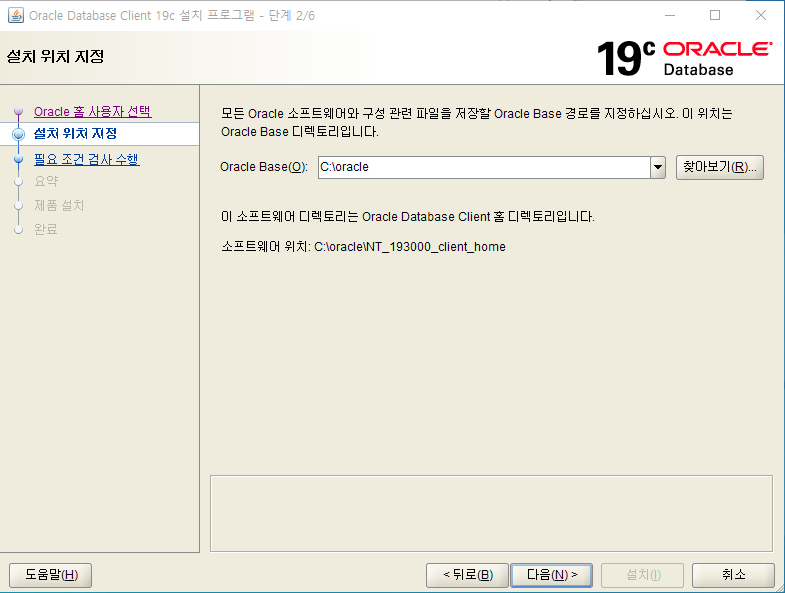
설치를 클릭합니다.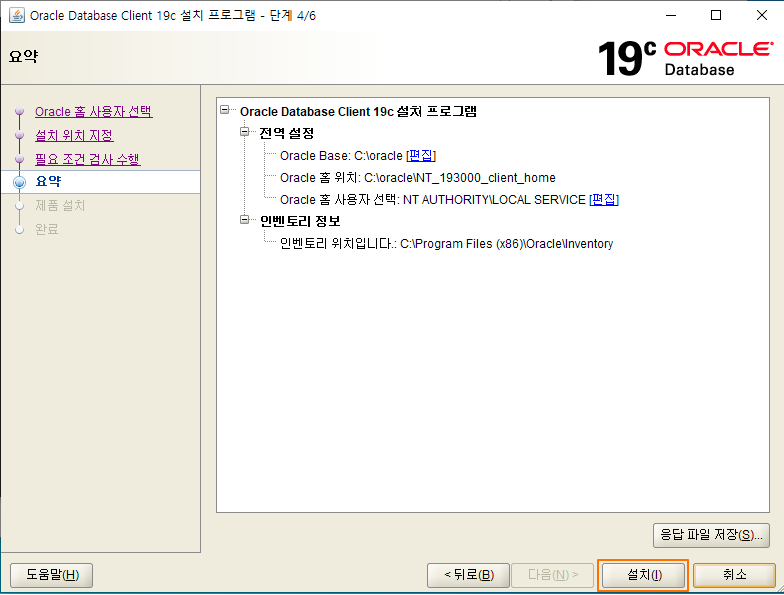
중간에 defender 관련 팝업에서는 "엑세스 허용" 을 선택해 줍니다.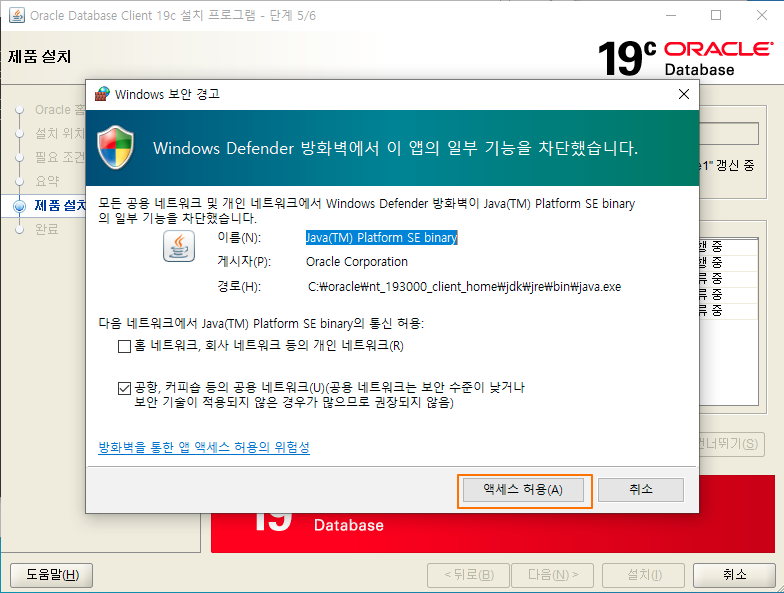
client_home 으로 진행하고 있기 때문에 레지스트리 등록 등의 작업이 수행됩니다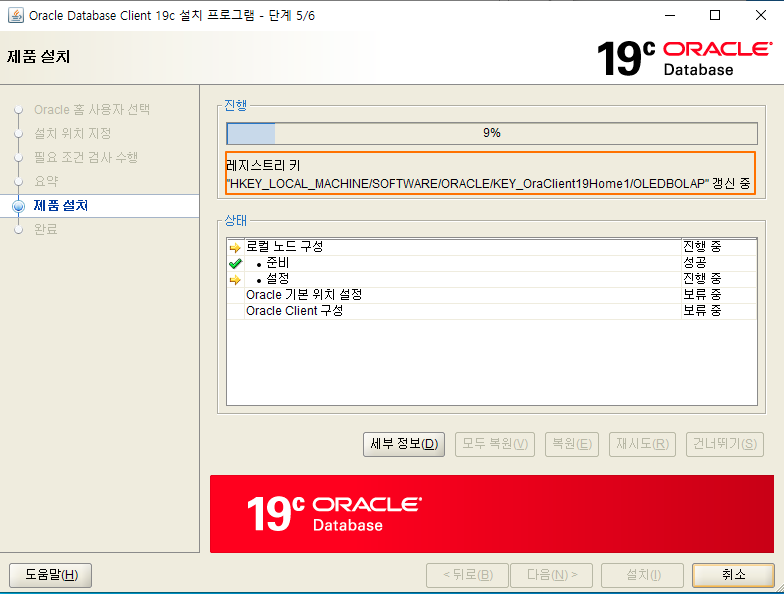
이렇게 하면 윈도우 19c 오라클 클라이언트 설치가 완료되었습니다.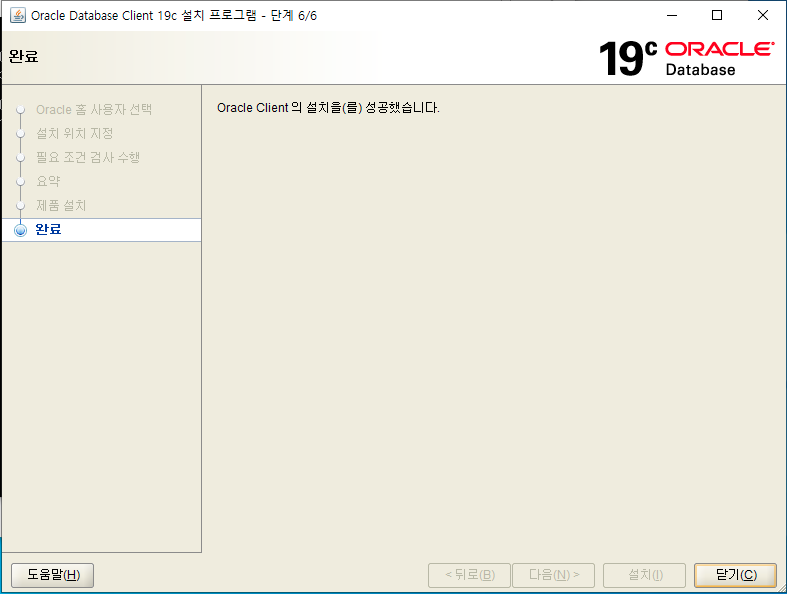
하단의 닫기 버튼을 눌러서 설치 화면을 종료합니다.
tnsnames.ora 파일 생성
설치 후 tnsnames.ora 파일은 $ORACLE_HOME/network/admin 에 생성하면 되며 포스팅에서는 C:\oracle\NT_193000_client_home\network\admin 에 생성하게 됩니다.
tnsnames.ora 파일의 내용과 환경변수 설정은 페이지 아래 윈도우에서 instant client 설정 항목을 보시면 됩니다.
Instant Client
오라클 Instant Client 는 오라클 DB에 접속하기 위한 library와 Program을 제공합니다
Instant Client 는 일반 client 처럼 모든 패키지나 프로그램을 설치하는 것이 아닌 용량작고 필요한 기능만 있는 클라이언트입니다.
직접 오라클 DB서버를 설치하여 SQL*PLUS를 이용하여 접속하거나 오라클 CLIENT툴인 TOAD나 ORANGE 등을 이용하여 사용 접속하는 방법과 같은 오라클(Oracle)의 instant client를 이용하여 접속하는 방법입니다
Toad나 Orange는 Oracle Client 가 필요하며, Oracle Client 대신 Instant Client 를 이용해서 Toad나 Orange(오렌지)를 사용 할 수 있습니다.
서버에 오라클 서버가 설치되어 있는 상태에서 telnet이나 ssh로 하여 OS에 접속 후 sqlplus 로 접속하는 것이 아닌 SQL*NET 으로 바로 sqlplus 로 접속하는 것입니다
그런 client 툴 중 오라클이 기본 제공하는 instant client 를 설치하겠으며 아래에서는 GUI 툴인 Orange(오렌지) 에서 Instant Client를 사용하는 방법도 설명 설명하겠습니다
Instant Client 다운로드
다운로드 주소는 아래 링크입니다
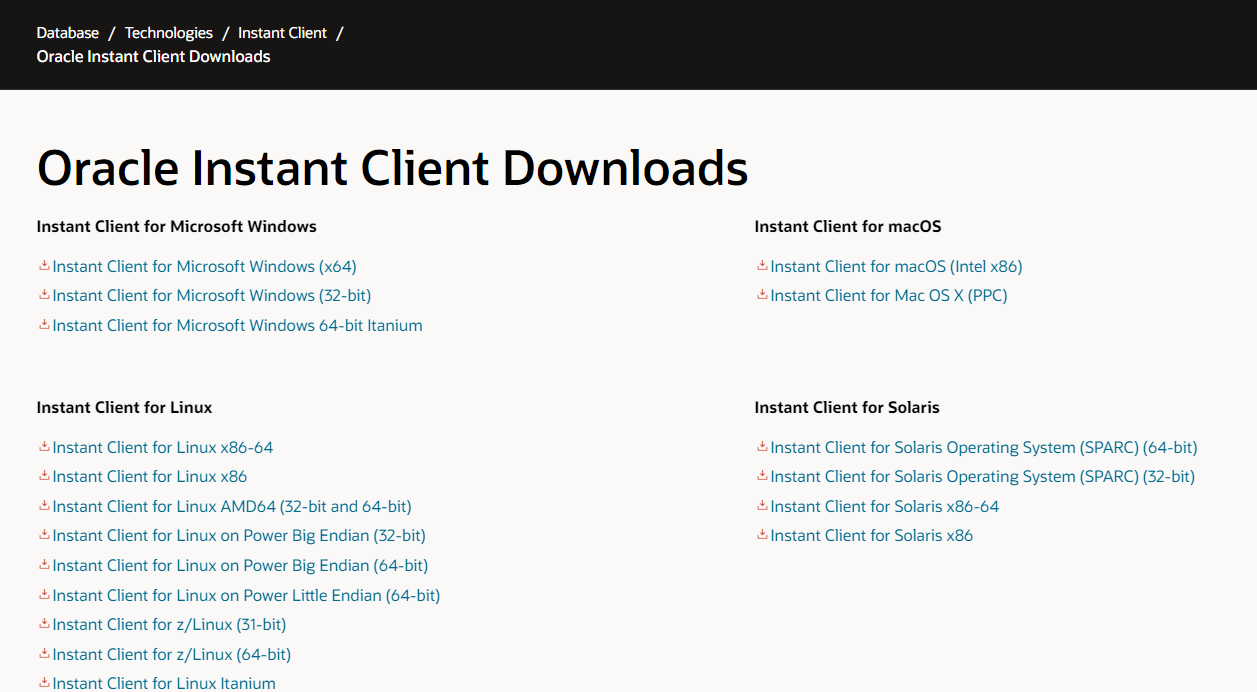
사용하는 Application 등에 맞는 아키텍처로 선택하여 다운로드 받습니다.
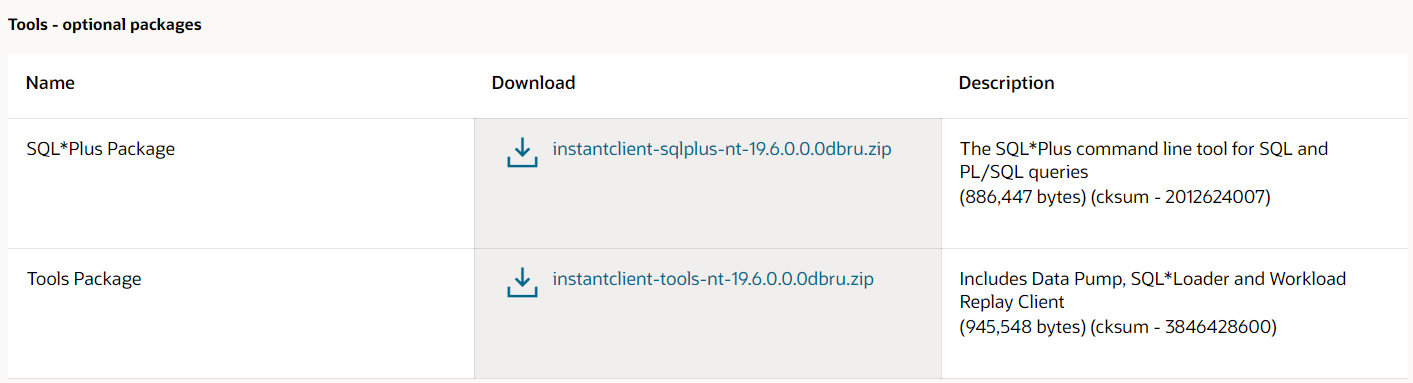
다운로드 받을 필요한 파일은 BASIC 과 SQL*PLUS 입니다
[참고] Toad 는 64비트 OCI를 아직까진(2011/12/23 일 확인) 미지원 함으로 32비트 Oracle Client 나 Instant Client 로 설치해야 합니다.
Orange(오렌지) 의 경우 2020/10/16일 7.0 버전 기준으로 32bit client 만 지원하는 것을 확인하였습니다.
64 비트 설치시 아래와 같은 에러와 함께 client 를 못 찾을 수 있습니다.
please install sql*net(net 8.0.5 or above) before install orange for oracle
그 외 GUI 툴이 64비트를 지원하는지 32비트 client 까지만 지원하는지는 확인해봐야 합니다.
설치 - 리눅스/유닉스 환경
Instant Client 를 리눅스/유닉스 환경에서 설치 및 설정 를 진행하도록 하겠습니다.
압축 해제 및 환경 변수
Instant Client 를 리눅스/유닉스 환경에서 설치 및 설정하는 내용이며, 디렉토리 위치는 /oracle/client 에 압축을 해제한 기준으로 설명합니다.
다운 받은 압축파일 2개를 같은 디렉토리에 압축을 해제하고 사용중인 shell 의 profile에 PATH 및 library 환경변수를 설정합니다.
[참고] bash 쉘 기준으로 .bash_profile , ksh 은 .profile 입니다.
export ORACLE_HOME=/oracle/client
export PATH=$PATH:$ORACLE_HOME
export LD_LIBRARY_PATH=$LD_LIBRARY_PATH:$ORACLE_HOME
export TNS_ADMIN=/oracle/client
export NLS_LANG=American_America.KO16KSC5601
* 시스템 환경에 맞게 맞춰서 수정하셔서 사용하시면 됩니다.
tnsnames.ora 생성
이제 tnsnames.ora 를 만들면 되며, 위치는 위에서 Client 를 설치한 /oracle/client 에 생성하도록 하겠습니다.
파일 위치 : /oracle/client/tnsnames.ora
* Single DB 접속 예시
접속할DB의 SID명=
(DESCRIPTION =
(ADDRESS_LIST =
(ADDRESS = (PROTOCOL = TCP)(HOST = 접속IP)(PORT = 포트번호))
)
(CONNECT_DATA =
(SERVICE_NAME = 접속DB의 SID)
)
)
[참고] 에러 발생시
ERROR: ORA-12514: TNS:listener does not currently know of service requested in connect descriptor
(SERVICE_NAME = 접속할곳SID) 부분을 (SID=접속할곳SID명) 으로 tnsnames.ora 파일을 변경해주세요
조금더 자세한 정보는 서버에서 $ORACLE_HOME/network/admin 에 listener.ora 를 참조하시면 됩니다.
* RAC tns 예시
서비스명 =
(DESCRIPTION =
(ADDRESS_LIST=
(LOAD_BALANCE=ON)
(FAILOVER=ON)
(ADDRESS = (PROTOCOL = TCP)(HOST = vip1)(PORT = 1521))
(ADDRESS = (PROTOCOL = TCP)(HOST = vip2)(PORT = 1521)))
(CONNECT_DATA =
(SERVICE_NAME = 서비스명)
(FAILOVER_MODE=(TYPE=SELECT)(METHOD=BASIC))
)
)
설치 - 윈도우 환경
이번에는 윈도우 환경에서의 설치 및 설정에 대해서 진행하도록 하겠습니다.
압축 해제
먼저 파일을 2개를 위에서 안내된 링크에서 다운로드 받습니다.
파일다운 로드가 완료되었다면 2개의 파일을 받아서 압축을 한곳에 해제합니다.
포스팅에서의 설치 경로는 아래의 경로로 사용하도록 하겠습니다.
c:\instantclient_11_1
해당 경로를 $TNS_ADMIN 으로 환경 변수로 사용하도록 하겠습니다.
[참고] 설치 경로 및 환경 변수는 포스팅에서의 예시입니다. 실제로는 사용하고자 하는 위치(경로)에 진행하시면 됩니다.
환경변수 설정
환경변수 PATH 추가를 진행합니다.
속성
내컴퓨터에서 오른쪽 마우스버튼 클릭 -> 속성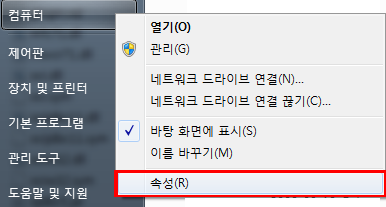
고급 시스템 설정 -> 환경 변수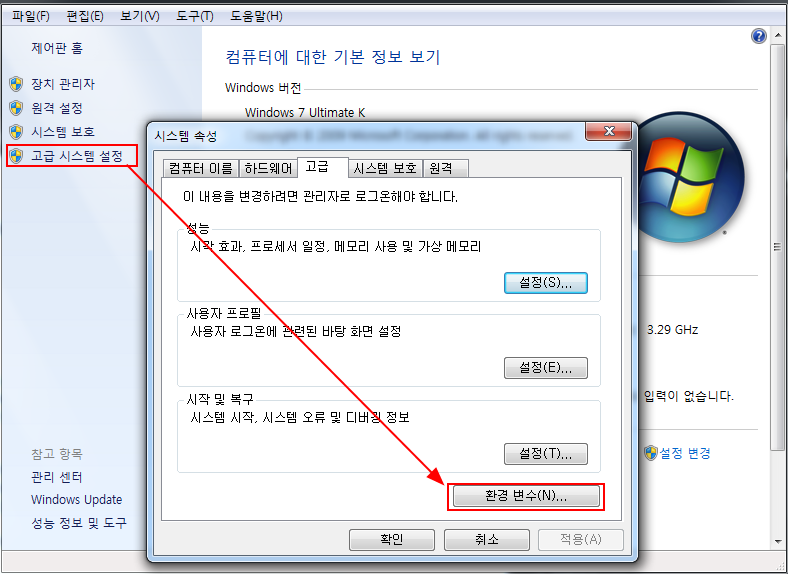
변수 추가 및 생성
기존에 존재하는 path 변수 에 c:\instantclient_1 추가하고, 시스템 변수 항목에 새롭게 추가해줍니다.
신규 추가 변수 명 : TNS_ADMIN
값 : c:\instantclient_11_1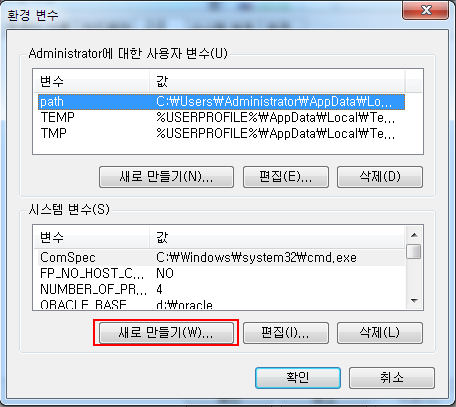
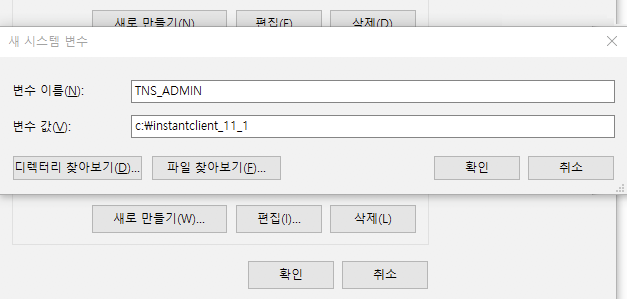
tnsnames.ora 파일 생성
c:\instantclient_11_1 경로에 tnsnames.ora 파일을 생성 후 내용 입력하면 되며, 내용은 위에서 리눅스 설정 항목에서 참조하시면 됩니다.
파일을 생성하였다면 아래의 경로에 파일이 존재하게 됩니다.
c:\instantclient_11_1\tnsnames.ora
[참고] 파일 경로는 포스팅에서의 예시입니다. 사용하고자 하는 위치로 사용하시면 됩니다
DB 접속
위에서 설정이 완료된 instant client 를 통해 접속을 해보도록 하겠습니다.
tnsnames.ora 파일을 통한 접속
sqlplus id/password@<tnsnames.ora에 기록된 접속명>
sysdba권한으로 접근하고자 한다면 sqlplus sys@SID as sysdba 형태로 접속하시면 됩니다.
접속이 안될 때에는 DB서버의 listener.ora 에 설정된 sid 나 service_name 등을 확인 해보시기 바랍니다.
또한 lsnrctl status 로 리스너 정상 동작하는지 보시고 lsnrctl start 리스너명 으로 올려주신후 접속해 보시기 바랍니다
sqlplus 에서 직접 접속
tnsnames.ora 파일을 참조하지 않고 아래와 같이 접속 정보를 직접 입력하여 접속을 할수도 있습니다
sqlplus id/passwd@ip:포트번호/SID(서비스명)
sqlplus scott/tiger@123.123.123.13:1521/testdb
* 위에서 기재된 ip는 예시입니다.
오렌지 설치 및 설정(7.0)
Orange는 warevalley 사이트를 통해 다운로드 받을 수 있습니다.
warevalley 사이트에서 다운로드 받을 때 회원가입 및 로그인이 필요 할 수도 있습니다.
설치 파일 다운로드
사이트 접속 후 먼저 우측 상단을 통해 로그인을 합니다. 계정이 없으시다면 계정을 먼저 만드신 후 로그인 하시면 됩니다.

로그인 완료 후 Support -> Download 로 이동합니다.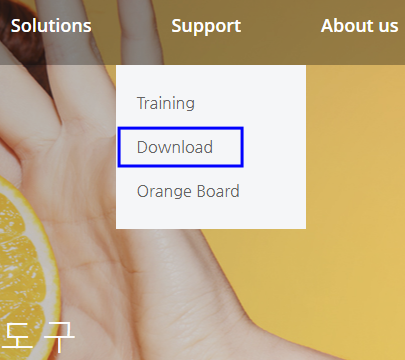
Orange 제품은 여러 DBMS를 지원하고 있고 아래와 같이 확인할 수 있습니다.
Oracle은 DBA와 Standard 중 라이센스를 보유 중이거나 사용하고자 하시는 걸로 다운 받으시면 됩니다.
포스팅에서는 DBA 버전으로 다운로드 받았습니다.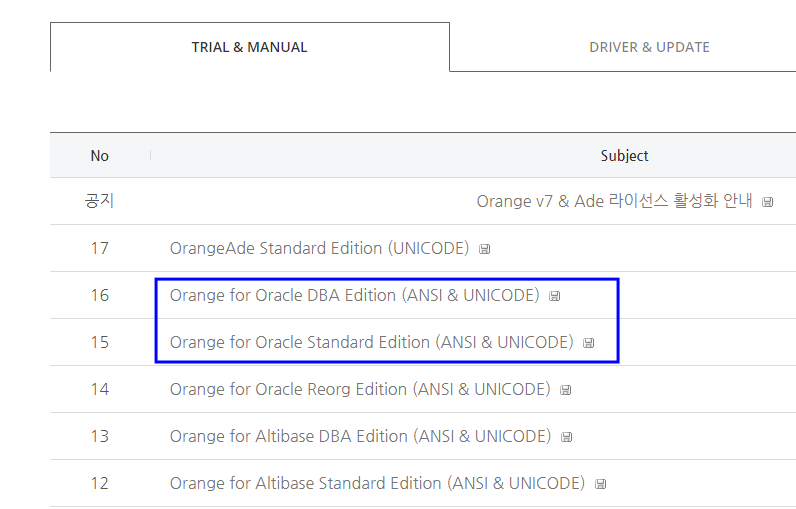
ANSI 와 UNICODE 버전으로 나눠져 있으며 UNICODE 제품은 Client를 9.2 이상이 필요 합니다.
포스팅에서는 UNICODE 제품으로 다운 받아 설치하였습니다.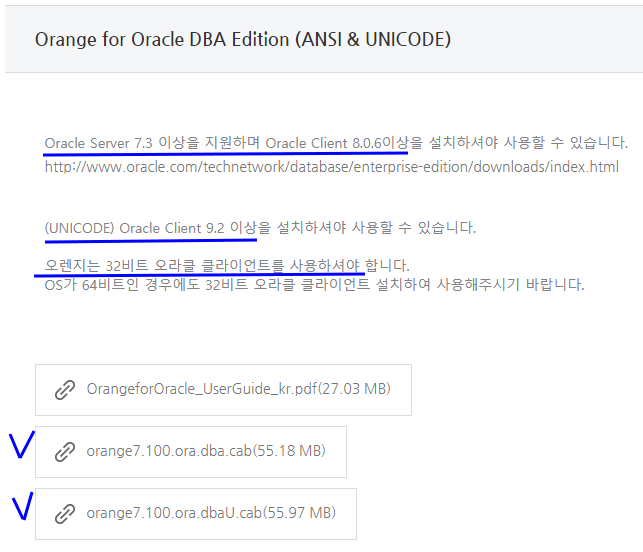
오렌지 설치
다운로드 받은 cab 파일을 압축을 해제한 후 아래와 같이 exe 파일을 실행합니다.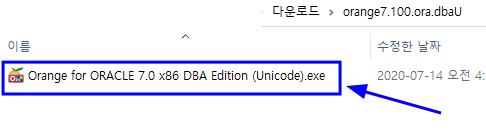
만약 Windows Defender 의 팝업창이 아래와 같이 발생한다면 "추가 정보" 를 클릭합니다.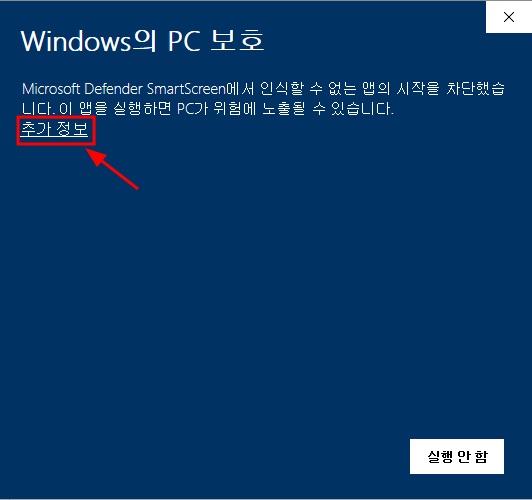
그런 다음 아래에 실행을 클릭합니다.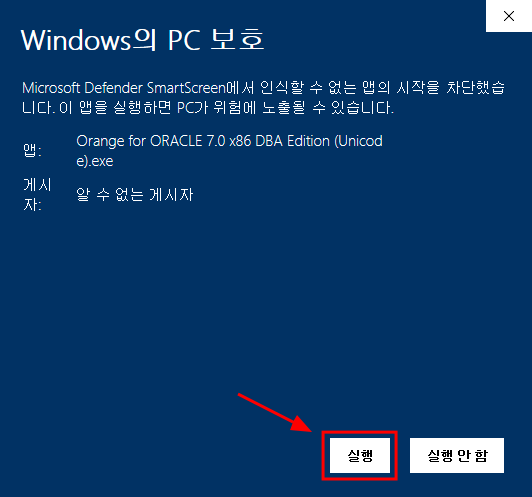
언어를 선택하고 OK를 클릭합니다.
동의함을 선택 합니다.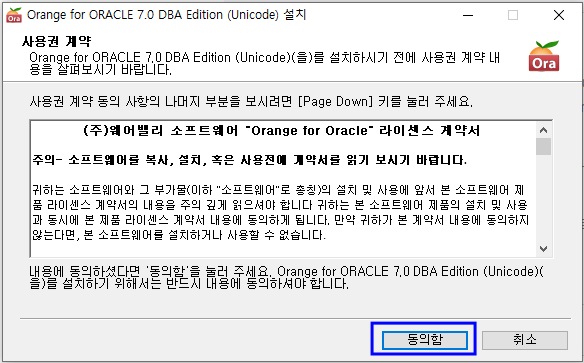
설치 공간 선택 후 다음 을 클릭합니다
설치를 클릭합니다.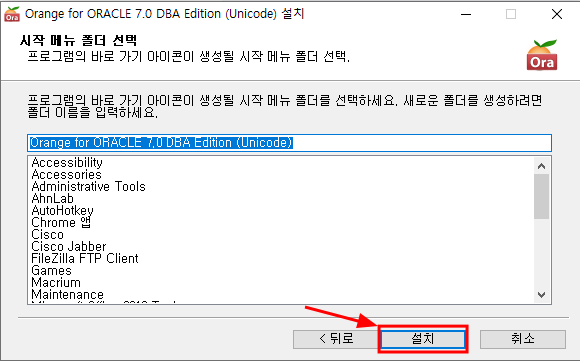
여기서는 다음을 클릭합니다.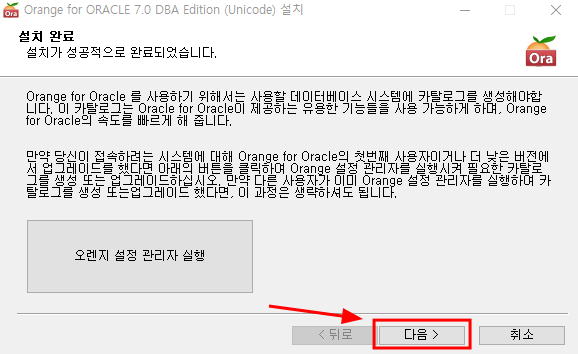
마침을 눌러 Orange를 실행합니다.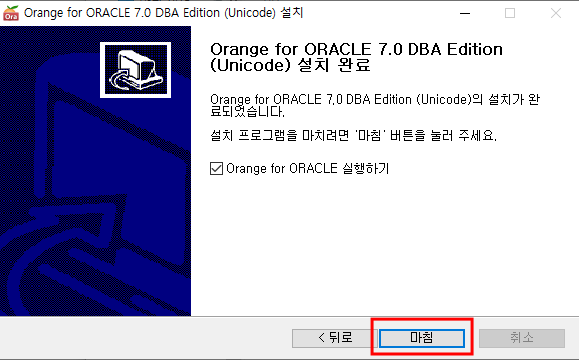
라이선스 활성화
처음 실행하게 되면 아래와 같이 7.0 버전에 도입된 License Manager 프로그램이 실행되게 됩니다.
라이센스가 있으시면 입력을 합니다.
저는 하단의 "Request Trial License" 을 통해 키를 받도록 하겠습니다.
[참고] 7.0 대 버전의 라이선스가 있으신 분들은 사이트에서 라이선스 활성화 안내 글에 있는 pdf 파일을 참조하시면 Activation 하는 여러 방법이 나와있습니다.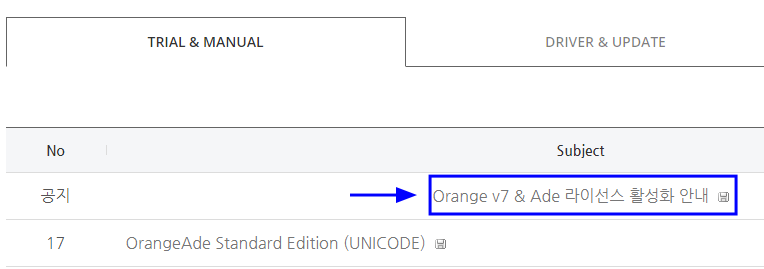
로그인 후 다운 받아야 하기에 직접 링크 대신 안내만 해드립니다.
Trial Key를 받기 위해 정보 입력 및 "I Confirm.." 박스에 체크 후 Next를 클릭합니다.
* 라이센스 있으신 분은 이 과정을 하지 않으셔도 됩니다.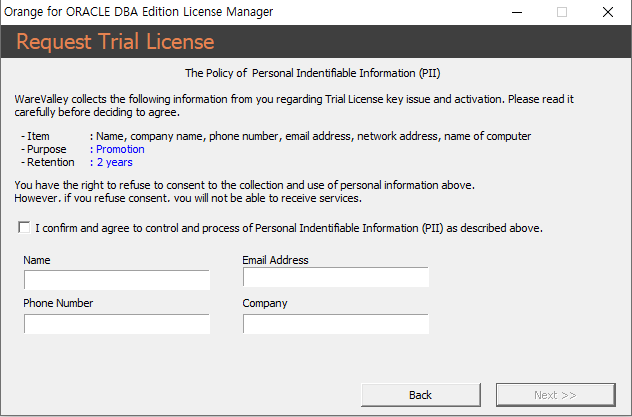
입력이 완료되었으면 아래와 같은 화면이 보이게 되고, 입력한 이메일로 트라이얼 키가 전송되었을 것입니다.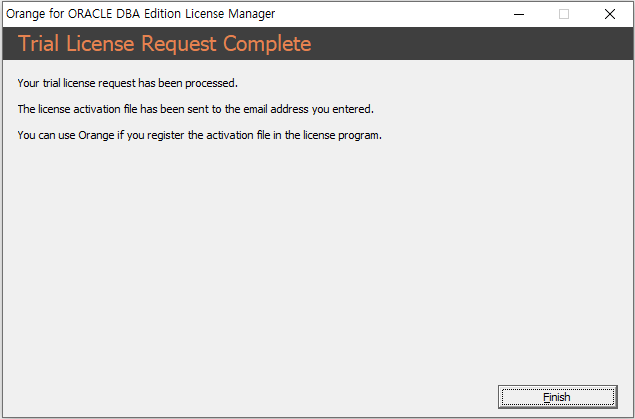
이메일로 전달된 키를 다운 받습니다.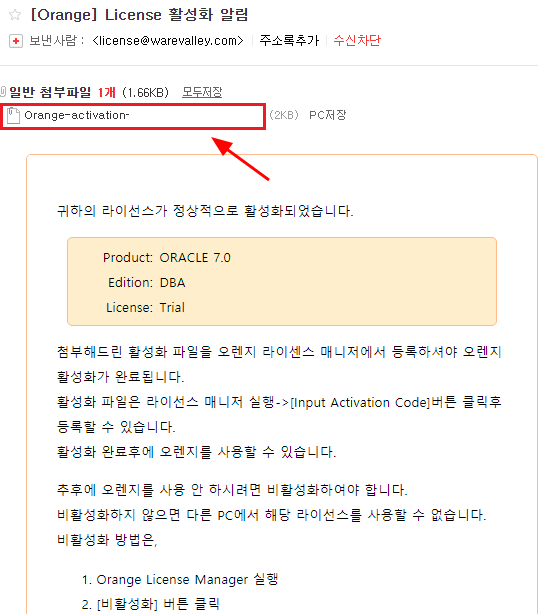
설치된 경로에서 "Orange License Manager" 를 실행합니다.
실행 후 아래 "Input Activation Code" 를 클릭합니다.
"Open File" 을 클릭합니다.
이메일에서 다운 받은 키를 선택합니다.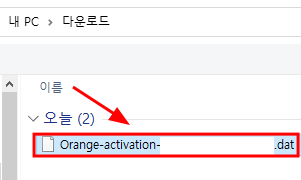
아래와 같이 키가 인식되었다면 "Activate" 를 클릭합니다.
Finish 를 클릭합니다.
그럼 이제 아래처럼 라이센스가 Activated 가 된 걸 확인할 수 있습니다.
이제 License Manager 를 종료하고 Orange 를 실행 합니다.
DB 접속
오렌지(Orange for Oracle) 을 실행하면 아래와 같이 설치한 19c Windows 32bit client 의 정보가 보이는 걸 확인할 수 있습니다. 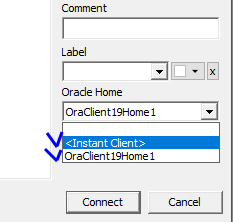
Instant Client를 사용하시려면 아래와 같이 <Instant Client>를 선택하여 위치를 찾는 창에서 Instant Client 위치를 선택해 주면 됩니다.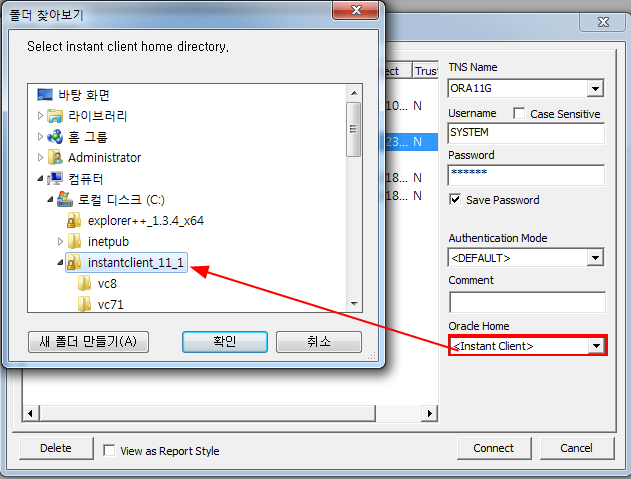
설정이 잘 되었다면 다음과 같이 tnsnames.ora 파일에 기술한 TNS ALIAS 리스트가 보이며 접속을 시도 해보시면 됩니다.
연관된 다른 글

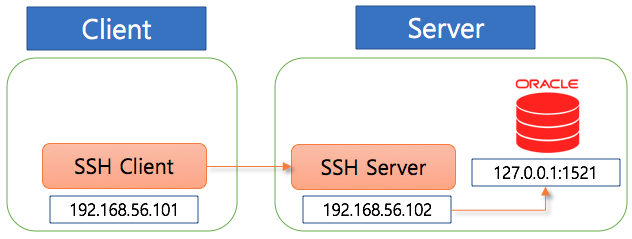
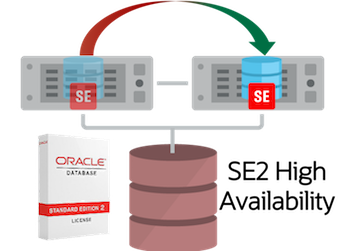




Principal DBA(MySQL, AWS Aurora, Oracle)
핀테크 서비스인 핀다에서 데이터베이스를 운영하고 있어요(at finda.co.kr)
Previous - 당근마켓, 위메프, Oracle Korea ACS / Fedora Kor UserGroup 운영중
Database 외에도 NoSQL , Linux , Python, Cloud, Http/PHP CGI 등에도 관심이 있습니다
purityboy83@gmail.com / admin@hoing.io



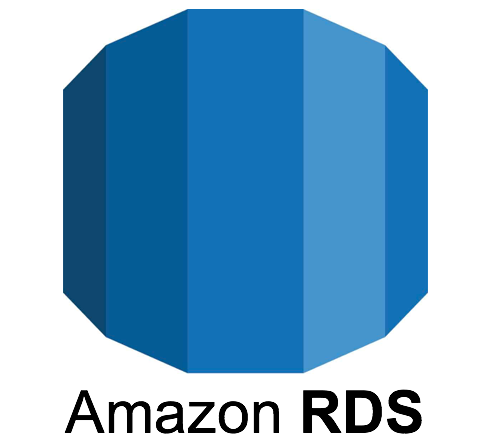






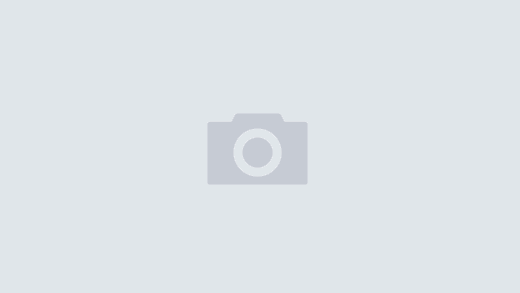

잘 봤습니다!! 19c 클라이언트 버전은 setup프로그램을 클릭해도 반응이 없어서, 19c 클라이언트 홈 버전으로 설치를 진행하는데 ACL 설정에 실패했다는 오류가 뜹니다. 계속 진행하면 설치는 끝나나 아까 발생한 오류 때문인지 sqlDeveloper에서 디비 연결이 되지 않아요. 몇 번을 다시 설치해도 동일해서 혹시 도움을 받을 수 있을까 하여 질문 남깁니다.
윈도우10프로 사용 중이고
c:/oracle 폴더 생성하여 다운받은 설치파일 압축해제하였습니다.
안녕하세요
1) 윈도우의 ACL 에 대해서 명확한 메세지나 오류코드가 있어야 리서치 하는데 도움이 될 것 같습니다.
2) SQLDeveloper 는 oracle client 가 필요하지 않으며 설치하지 않아도 Oracle Database 를 접속할 수 있습니다.
SQLDeveloper 가 접속이 안되는건 다른 이유일 것으로 예측 됩니다.
금일 업무가 바빠서 회신이 늦었네요
모쪼록 문제해결에 도움이 되셨기를 바랍니다.
감사합니다.
설치 시 뜨는 메세지는 다음과 같아요.
"지정된 사용자에 대한 ACL설정을 실패했습니다" 이외 상세 설명은 없습니다.
동일한 순간에 설치 화면에서 진행중인 단계는 다음과 같습니다.
'레지스트리키 "HKEY_LOCAL_MACHINE/SOFTWARE/ORACLE/KEY_Oracle19Home1"갱신 중'
제가 조금 찾아본 바로는 윈10홈에 설치시 발생하는 오류라는 글을 보았으나, 저는 윈10프로인 관계로.. 미궁에 빠져있습니다.
또한 SQLdeveloper에서 커넥션 시도 시 발생하는 메세지는 다음과 같습니다.
"업체코드 17002"
안녕하세요
해당 에러코드는 네트워크 관련 된 이슈로, 접속하고자 하는 oracle DB 서버에 listener 가 기동되어있는지, 방화벽이 있다면 방화벽이 오픈되어 있는지
접속하려는 Oracle DB의 시스템이 DHCP을 사용해서 IP 가 변경 된 것은 아닌지 확인 해보셔야 할것 같습니다.
간단한 확인으로 윈도우에서는 cmd 를 실행해서 telnet 오라클서버ip 1521
을 통해서 포트 통신이 되는지 체크해보시기 바랍니다.
감사합니다
안녕하세요
Home 버전을 사용해본적이 없어서 명확치 않으나 유사한 답변의 내용을 저도 보았으며
19c client 의 Certification 정보에서도 Home 에디션에 대한 부분은 확인되지 않습니다.
Cert : Win10 Pro, Enterprise, and Education editions
19c client 말고 조금 낮은 버전으로 다시 시도해보시면 다른 결과가 나올수도 있을것 같습니다.